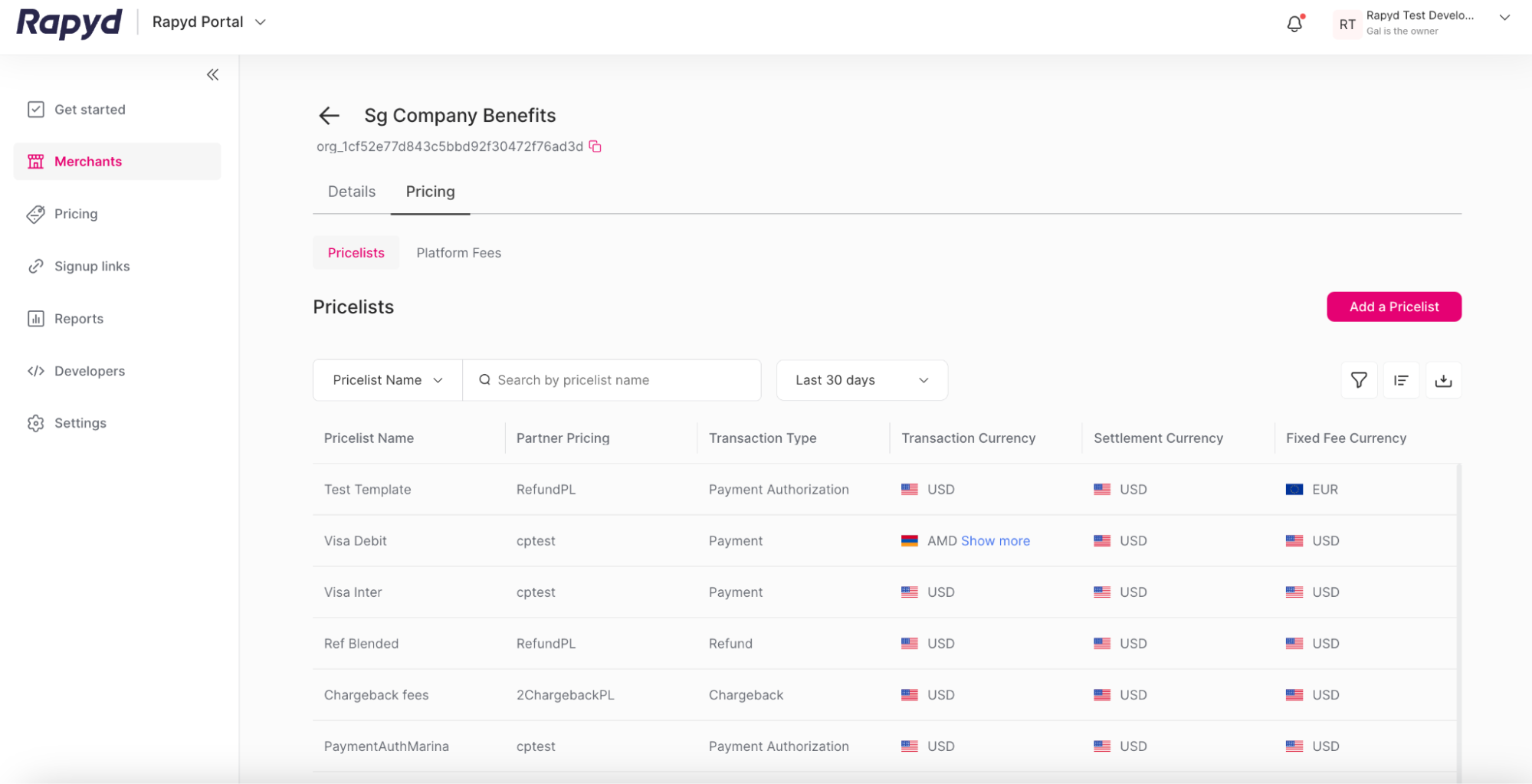Adding a Pricelist to a Merchant
You can add a pricelist to a merchant.
KYB Approval
A pricelist can only be added to merchants that have been KYB approved.
Sign in as described in Signing In To the Partner Portal and navigate to the Merchants tab. The Merchants page appears.
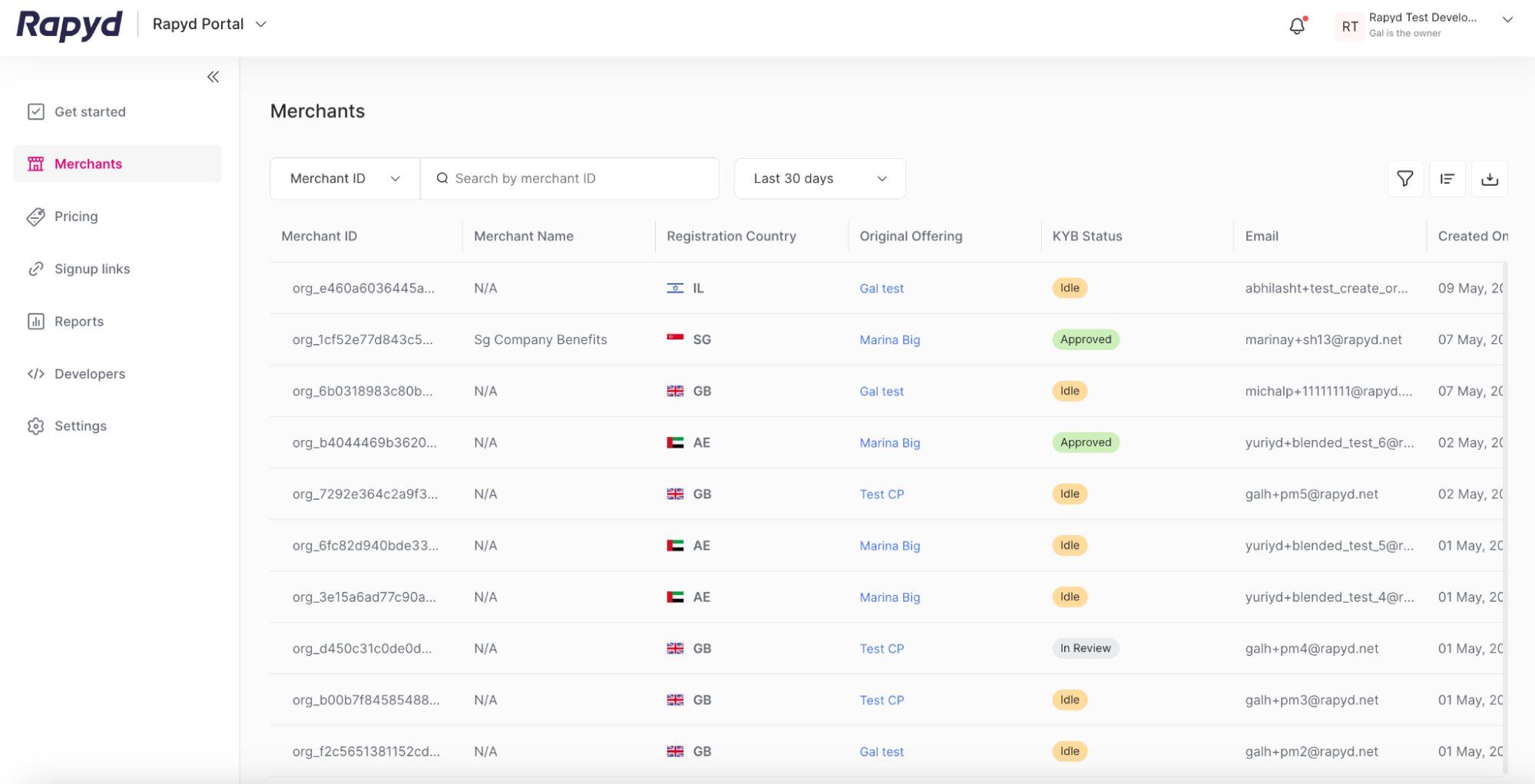
Click on the row of the merchant that you want to view.
The Merchant Details page appears.

Click on the Pricing tab located at the top of the Merchant Details Page. The Pricing Details page appears.
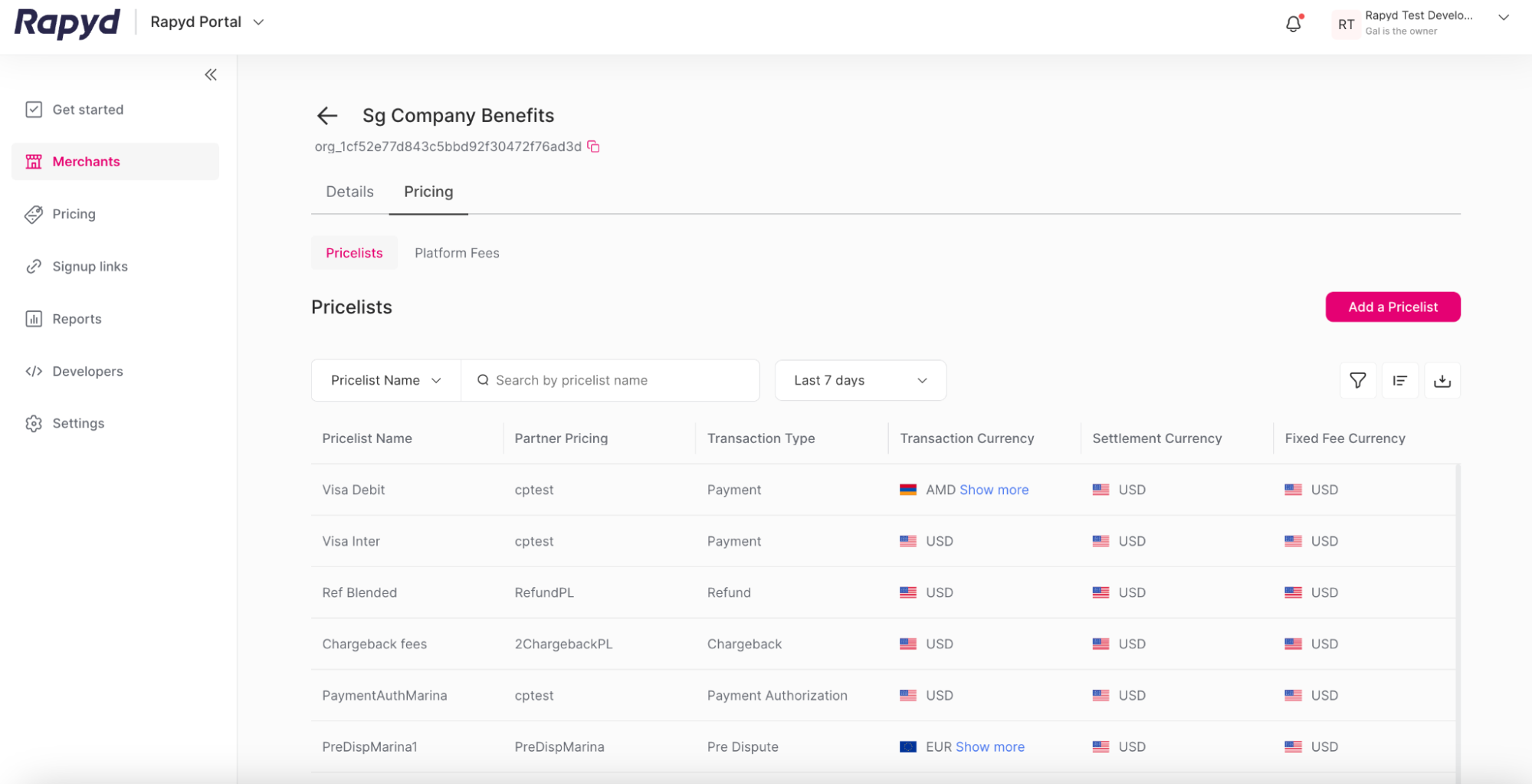
Click the Add a Pricelist button in the upper right corner.
The Add a Pricelist to a Merchant page appears.
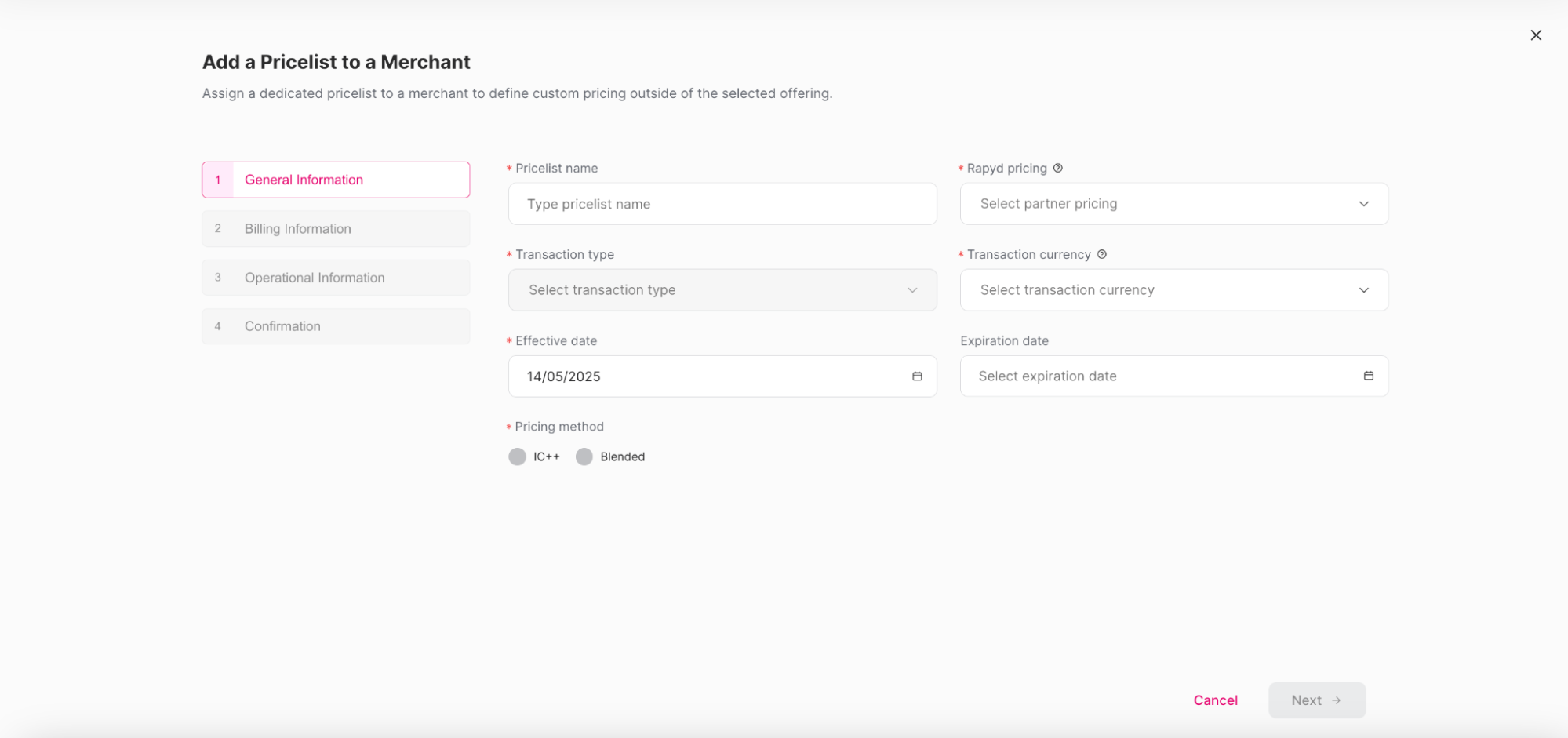
In the General Information section, complete the following required fields:
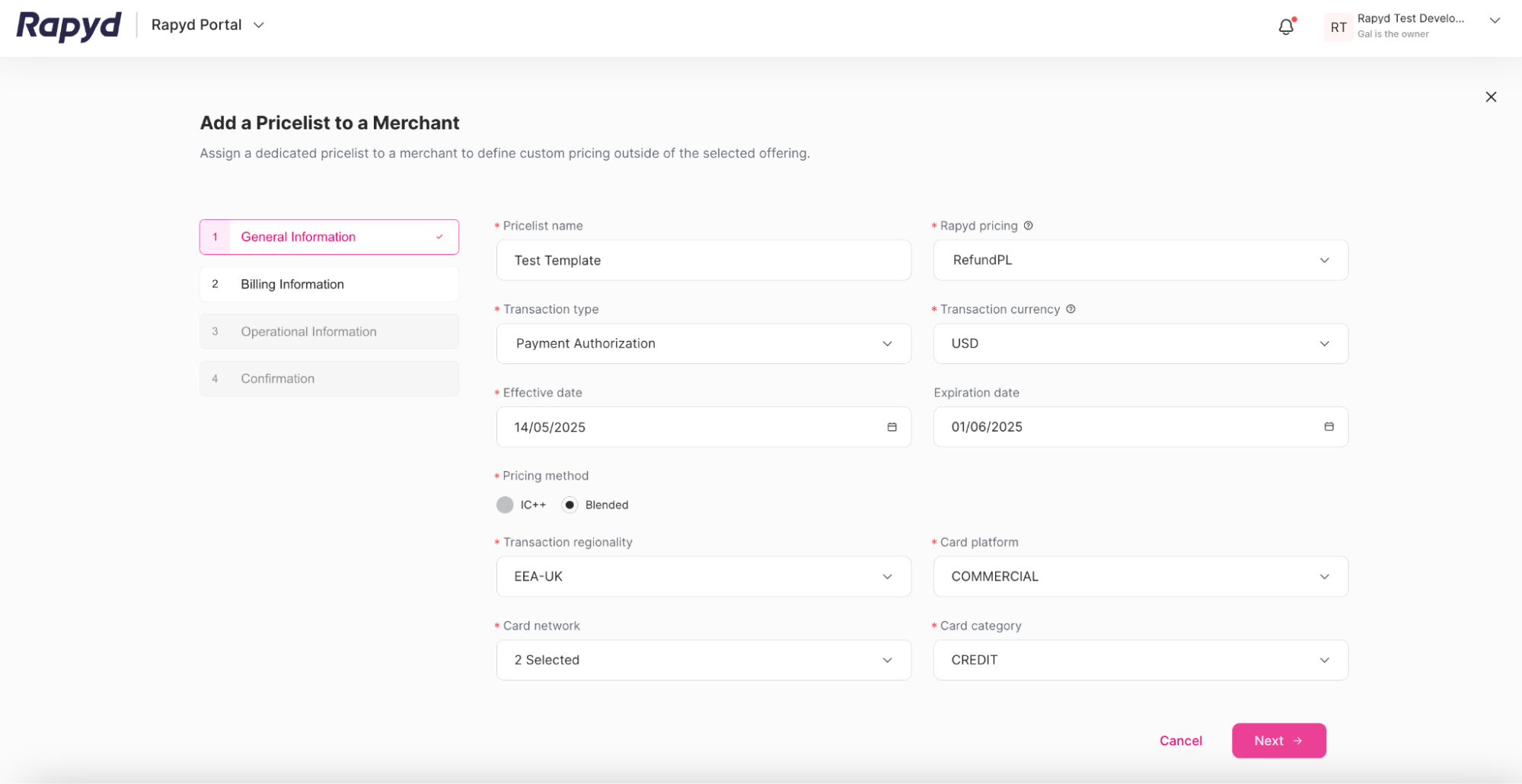
Pricelist name - Enter the name of the pricelist. The name must be unique to the specific pricelist.
Rapyd pricing - This is the pricing determined by the contract between the partner and Rapyd. Select the pricing from the dropdown.
Transaction Type - Select the transaction type from the dropdown.
Transaction currency - Select the currency from the checklist. You can search the currency by the ISO 4217 code in the dropdown menu.
Pricing method - Select the pricing method from the following options: IC++, Blended, and Platform Fee.
Transaction Type
The transaction type available is determined by the Rapyd pricing that is selected, and is aligned with the contract the partner has signed with Rapyd.
Click Next.
In the Billing Information section, complete the following fields:
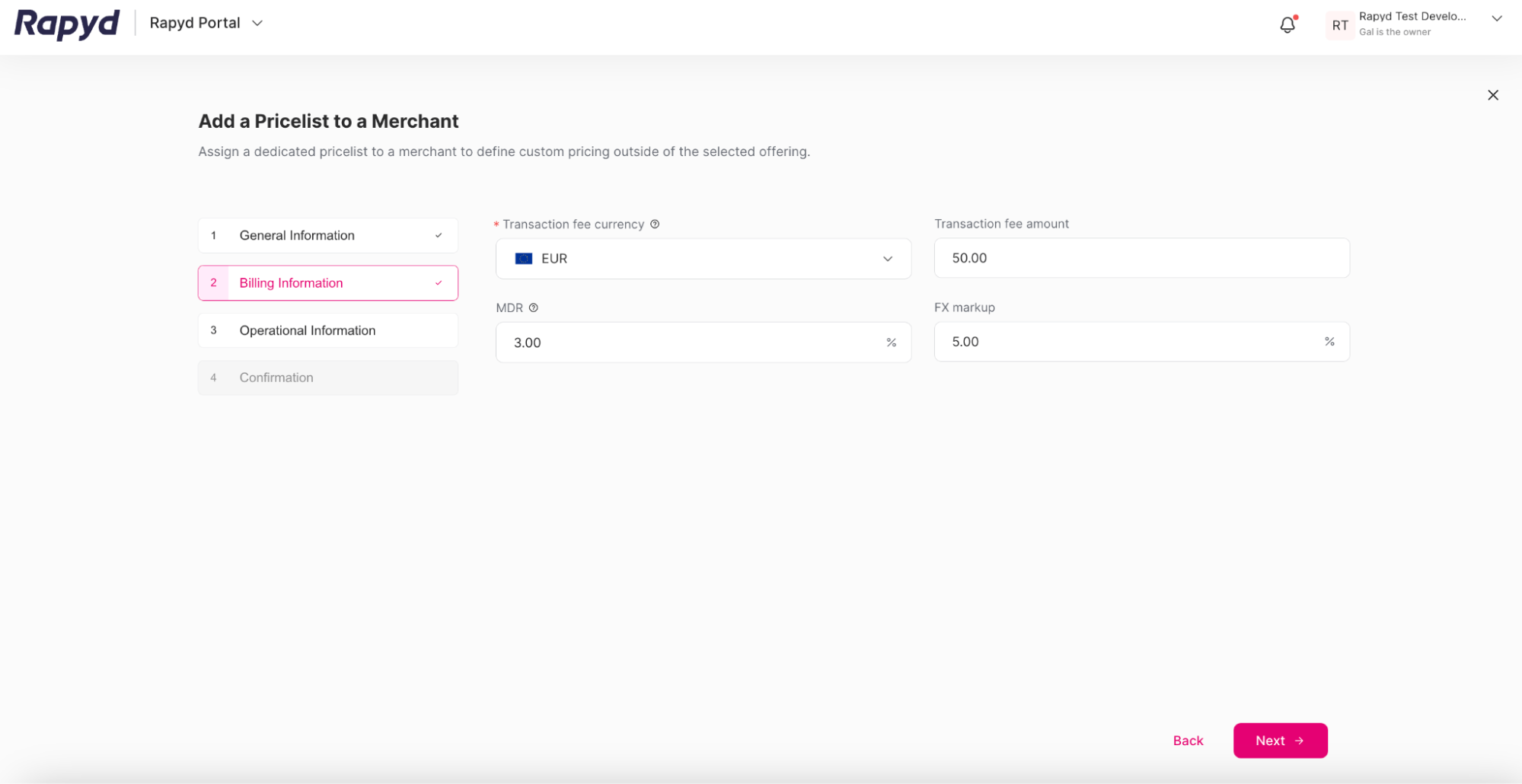
Transaction fee currency - The currency used to calculate and apply transaction fees.
Transaction fee amount
MDR - A percentage-based fee applied to the transaction amount. For example, entering 5% will result in a fee of 5% of each transaction.
FX markup
Click Next.
In the Operational Information section, complete the following fields:
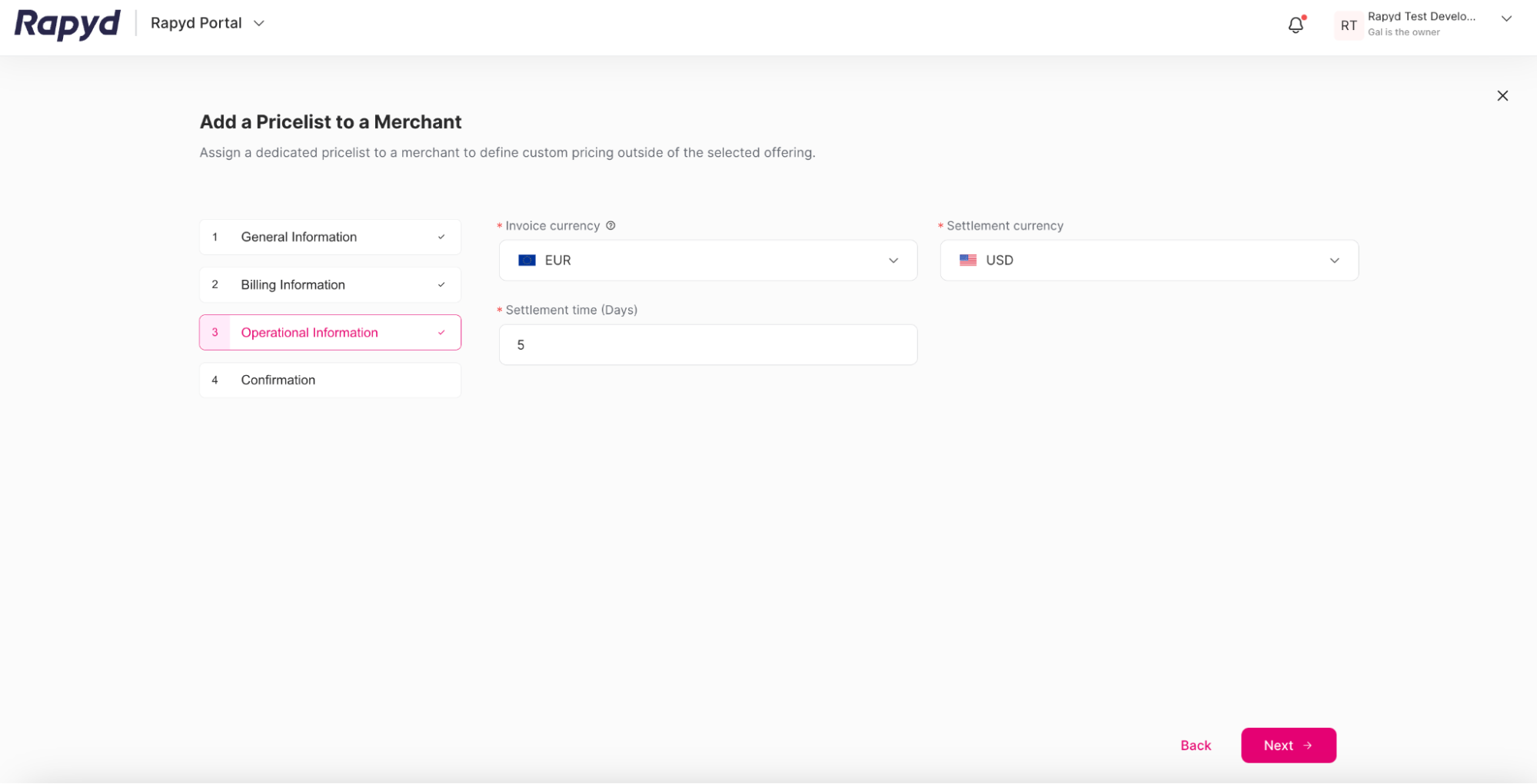
Invoice currency - The currency in which fees will be displayed on the merchant’s invoice. Select from the dropdown menu.
Settlement currency - Select from the dropdown menu.
Settlement time (Days) - Enter the number of days in the field. The value entered cannot go below 1 .
Click Next.
The Confirmation section appears:
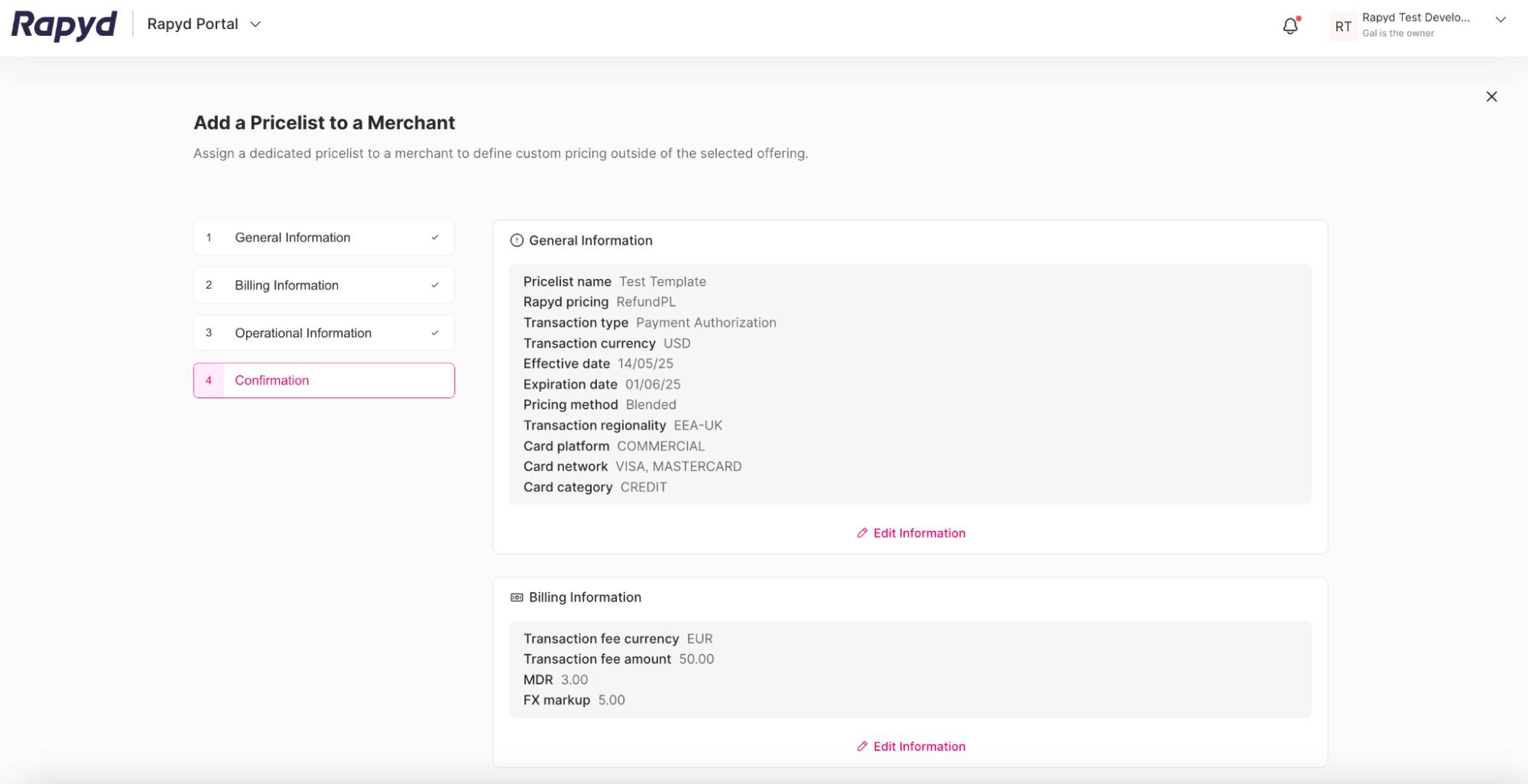
Review the following information for your pricelist.
Click the Edit Information button below each section to edit the information. You can navigate between sections by clicking the one you want in the menu to the left.
Scroll to the bottom and click the Create button in the bottom right corner.
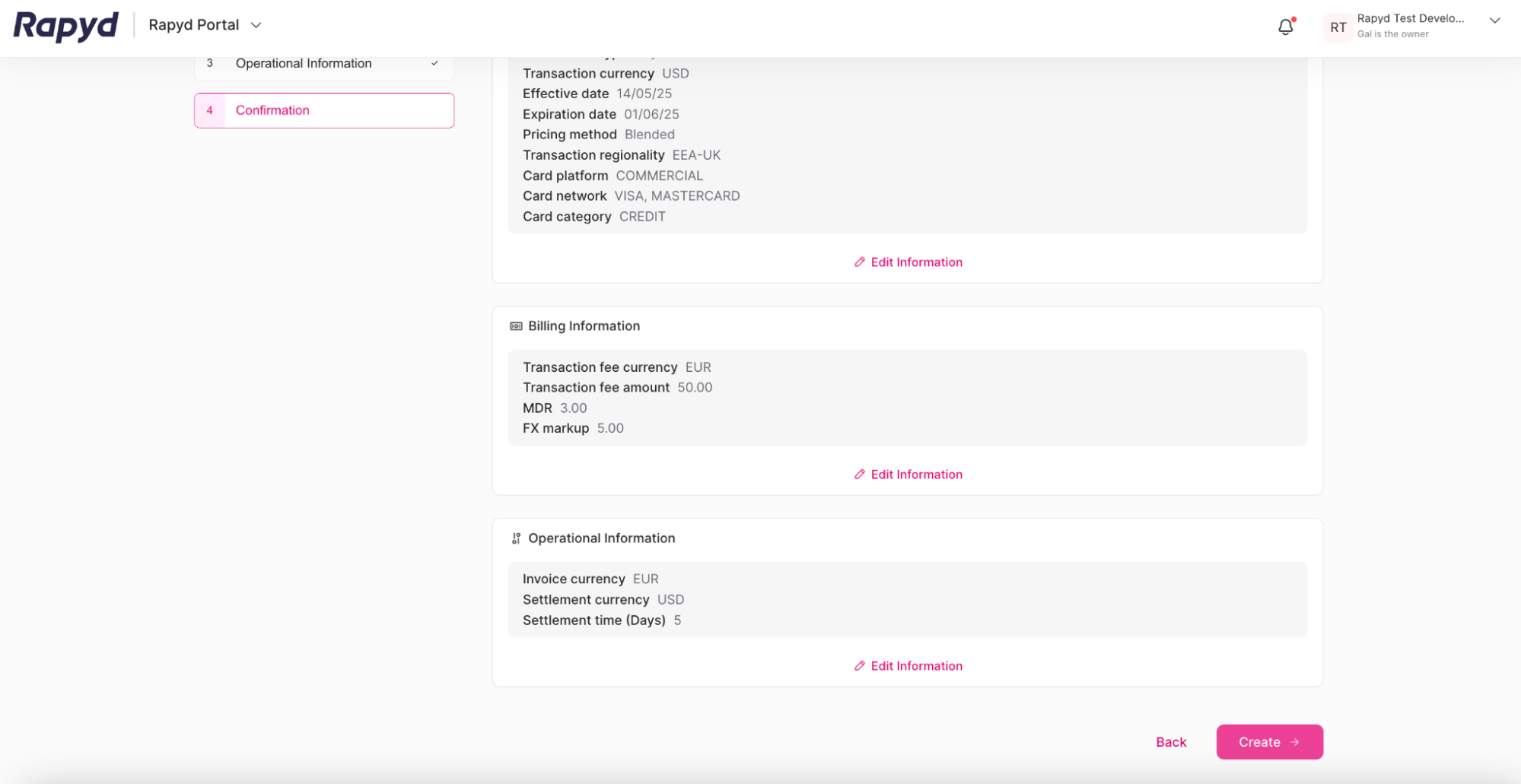
The success window appears. Click Done.
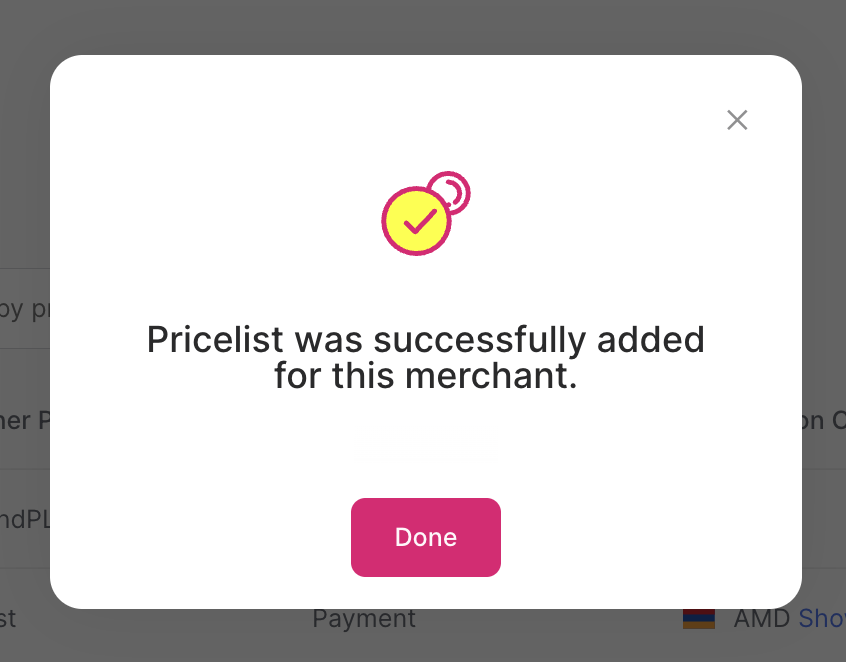
Your new pricelist appears on the table in the Merchant Pricing Details page.