Completing Sales in the POSitive App
Having logged in, you are presented with the main menu.
From the main menu, choose Sale.
Key in the amount of the sale, and tap DONE.
If you have gratuities set up for the terminal, you may be prompted for this first. To carry on without applying a gratuity, simply tap No when prompted. For more details on processing gratuities, see below.
You are then prompted to present the card (tap, swipe or insert), or process the transaction as "card not present".
If the customer is present, ask them to do one of the following:
Tap the card on the lid of the terminal for contactless transaction.
Swipe the card in the slot at the top of the terminal and key in a PIN.
Insert the card in the slot at the bottom of the terminal and key in a PIN.
If the customer is not present, tap the CARD NOT PRESENT icon.
Request and key in the card number and expiry date and tap DONE.
Request and key in the CVC number and tap DONE.
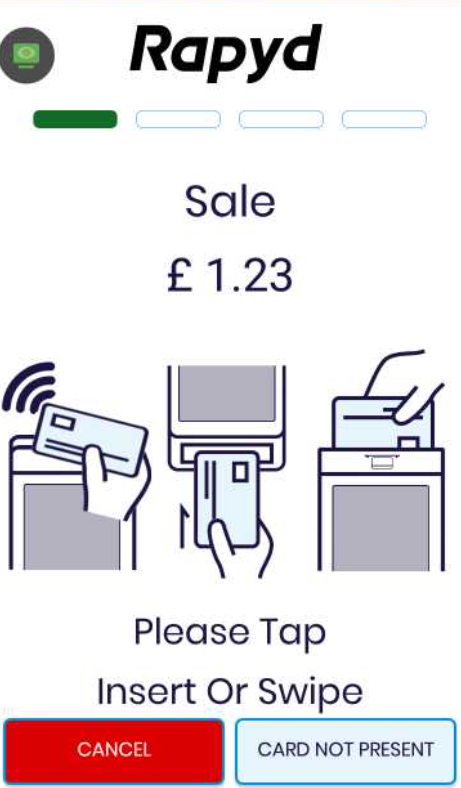
If all of the details are valid, the terminal will process the transaction.
When the transaction has been approved, a green tick is displayed on the screen. A failed transaction will result in a red cross.
Following this display, you will be prompted to offer to print a customer receipt.
You can then print out the merchant copy.
Sale with Gratuity
In the POSitive app, you can set up your sales so that the customer is prompted with the option to add a gratuity as soon as the amount of the sale is entered. You do not need to provide any card details to receive the prompt.
From the main menu, choose Sale.
Key in the amount of the sale, and tap DONE.
The terminal prompts you with the option to add a gratuity.
Tap YES.
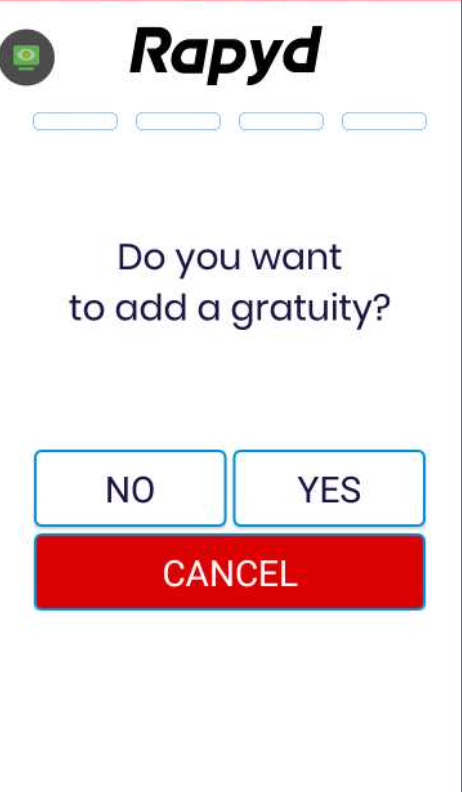
The Gratuity screen displays different gratuity amounts. The customer can choose from None, some preset percentages (5%, 10%, 15% or 20%), or Other, to specify their own amount. The Total shows the full amount that the customer will pay, including any gratuity. The default amount is zero, so if you simply tap ACCEPT, no gratuity is added.
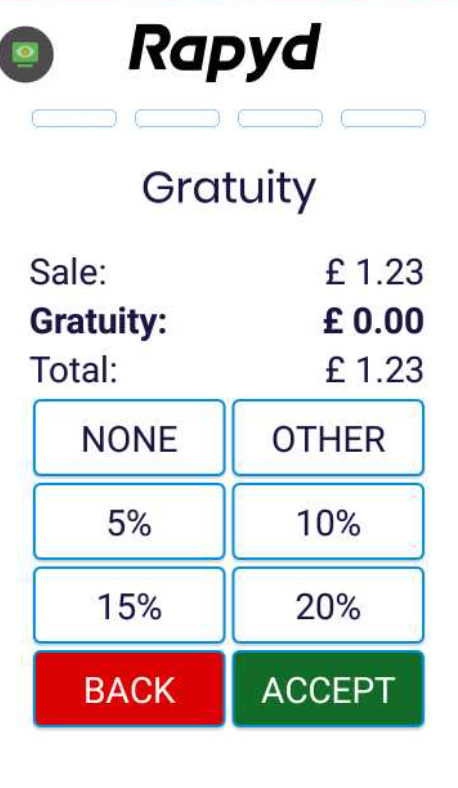
The screen will then continue to the paymentscreen allowing you to present the card for PIN, contactless or to change to transaction to a Card Not Present transaction.
When the transaction has been approved, a green tick is displayed on the screen. A failed transaction will result in a red cross.
Following this display, you will be prompted to offer to print a customer receipt.
You can then print out the merchant copy.
Sale With Cashback
From the main menu, choose Sale.
Key in the amount of the sale, and tap DONE.
Process any gratuity, if applicable.
Ask the customer to enter or swipe their card.
Note
You cannot offer cash back on contactless transactions.
The terminal will prompt you with the option to offer cashback.
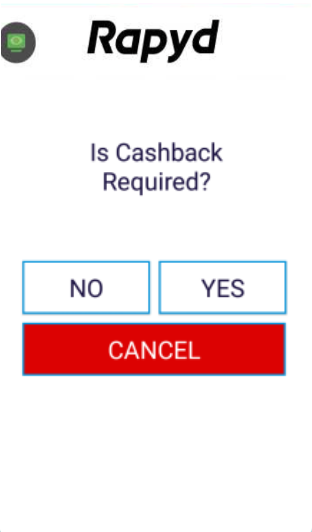
Tap YES, key in the amount of cashback required and tap DONE.
Ask the customer to enter their PIN.
When the transaction has been approved, a green tick is displayed on the screen. A failed transaction will result in a red cross.
Following this display, you will be prompted to offer to print a customer receipt.
You can then print out the merchant copy.
Receipts
Standard sale receipts for a transactions made via chip & PIN, contactless and card not present contain:
full MID and TID for both the merchant and customer
card type
masked version of the primary account number
authorization code
type of transaction
total and gratuity amount, if applicable
total and cashback, if applicable