Display Settings in the POSitive App
Most of the terminal settings can be managed at merchant or container level, and the terminals are shipped with default settings that are appropriate for the majority of situations and users. However, certain users may wish to adjust the settings for a particular terminal, and they can do so within the POSitive app.
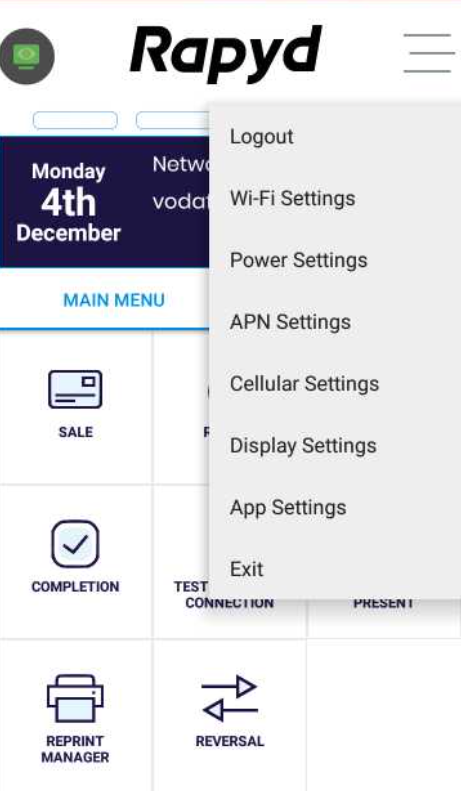
Log in to the POSitive app.
Select the menu icon (
 ) in the top right hand corner of the screen.
) in the top right hand corner of the screen.From the drop down menu,select Display Settings.
The Display menu offers the following options:
Brightness level)
Use the slider bar to set the brightness for this terminal. This will override the settings in the PAXstore, but if they are changed, they will, in turn, override the local settings.
Wallpaper
Select from images held in the gallery, live wallpapers, and the saved wallpapers. The chosen image will be displayed on the home screen.
Sleep
Choose the amount of time that needs to pass before the terminal goes in to sleep mode or displays the images chosen for the Daydream function. A predefined list is offered, from 15 seconds to "never". Tap to select the one you want.
Daydream
Display a range of colours or chosen images depending on different conditions.
You can turn this option on or off, or set it to activate when the device is docked, charging, or both.
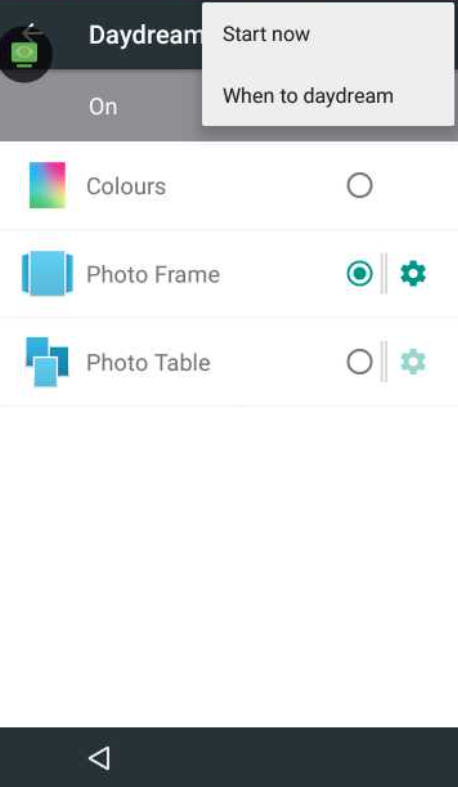
You can use images that are held in folders on the device. Search for images using the magnifying glass in the option bar. To download images, connect the device to a computer by USB, and use file explorer to drag and drop the images into the folder.
Ambient display
Turn this on to wake up the screen when you pick up the terminal or receive notifications.
Font size
Choose from small, normal, large or huge font. The default setting is "normal". Any changes will only affect the size of the font on the login screen and the menu drop downs.
When device is rotated
Choose how the display behaves when the terminal is rotated. It can either stay in the current (portrait) orientation, which is the default setting, or rotate the contents of the screen.
Blur Effect
When the device gets a notification or the volume of the device is altered a notification bar is displayed with a solid background. Turning the blur on replaces this solid background with a translucent one.
The notification bars that can use this setting are 'Lockscreen', 'Global action dialog' and 'Volume control inside'.