App Settings in the POSitive app
The user can change certain application settings from the terminal itself.
Log in to the POSitive app.
Select the menu icon (
 ) in the top right hand corner of the screen.
) in the top right hand corner of the screen.From the drop-down menu,select App Settings.
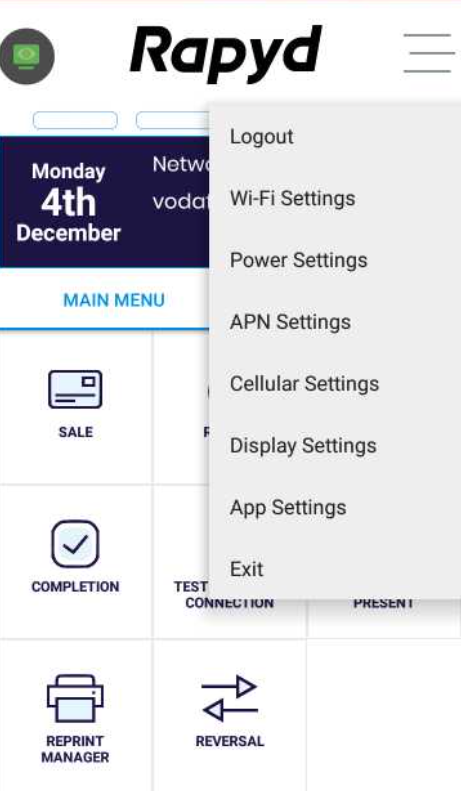
The App Settings menu offers the following options
Screensaver Timeout (sec)
Use the slider bar to set the amount of time of inactivity desired before the screensaver is displayed. This can range from 0 to 120 seconds.
You cannot disable the screensaver.
Print: Merchant First
Use the toggle to choose whether you want the customer receipt or the merchant copy printed first. The customer receipt is printed first by default.
You can turn off all receipt printing if you wish.
Print: Merchant receipt
Use the toggle to turn on/off printing merchant copies of receipts. It does not disable the memory of the device so the merchant can choose to reprint the merchant, customer or both copies of the last transaction from the menu if required.
Print: Contactless
Use the toggle to decide whether you want to print receipts for contactless transactions. If disabled, no receipts (customer or merchant) are printed.
Print: To Screen
Use the toggle to allow receipts to be printed to the screen. This must be enabled for email receipting.
Auto Logon
Use the toggle to decide whether you want automatic login. This will disable/enable the 'remember my credentials' box on the login screen.
Auto Logoff
Use the toggle to decide whether you want logged in users to be automatically logged out if inactive for more than the period of time specified in the following field.
Auto Logoff Timeout (mins)
Use the slider bar to specify the amount of inactive time that can elapse before the currently logged in cashier is logged out. The time can be from 1 to 60 minutes.
Present Card Timeout (sec)
Use the slider bar to specify how long the terminal will wait for the customer to present their card. The time can be from 1 to 180 seconds. The default is 120 seconds
Date Menu Panel
This is the banner that is displayed directly below the Rapyd logo on the payments screen. This menu also displays
The connection method
Strength of the network it is connected to
The mobile network the device is using if it has a SIM card
Date of the last report
Stored transactions
The user ID of who is logged in
The day and date
You can disable this banner if desired using this toggle button.
Dev Menu
Use the toggle to switch on the development menu. This is not required for standard merchants and should not be enabled unless the user is a developer.