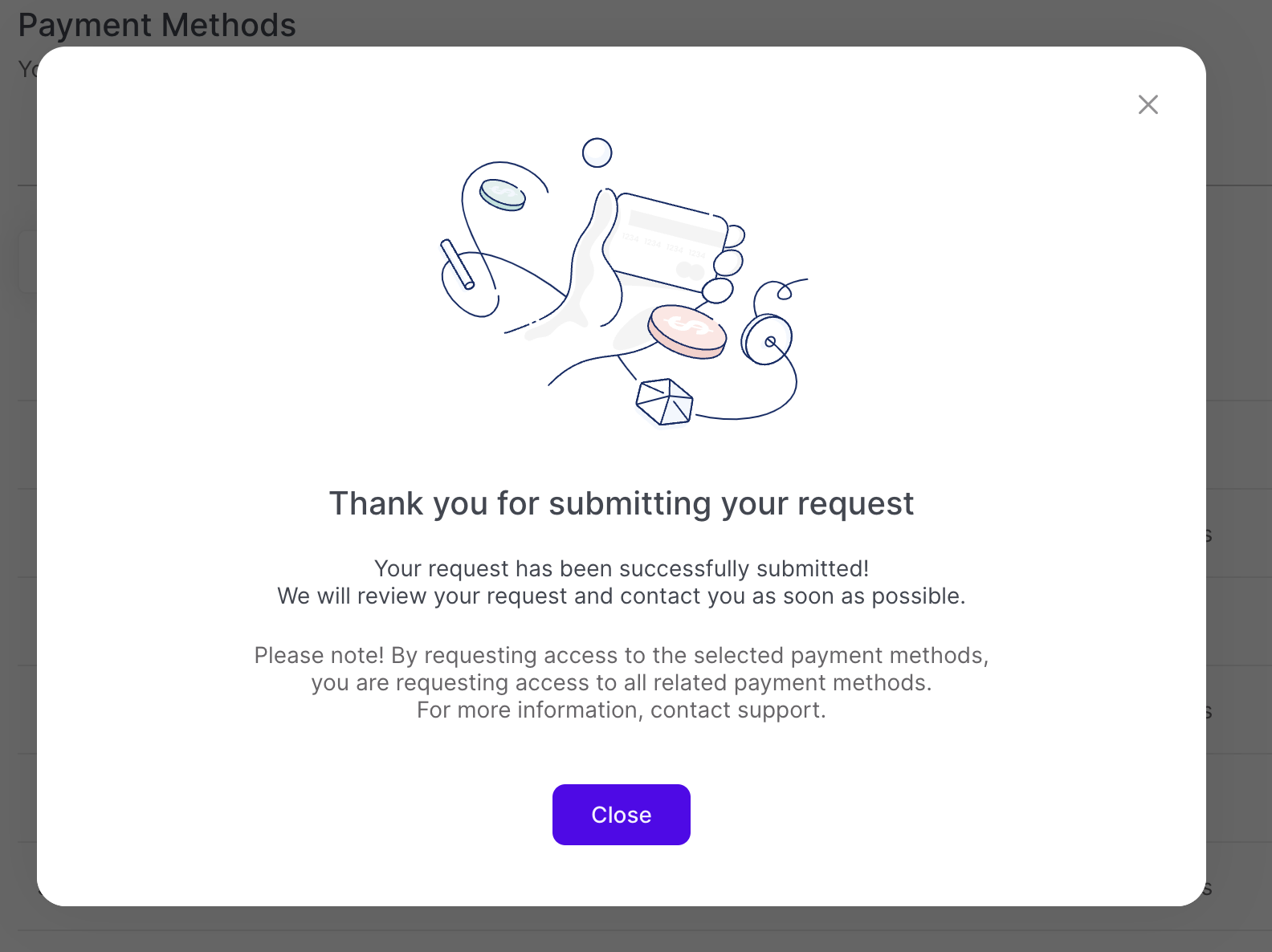Viewing Payment Methods
View active payment methods using the Rapyd Client Portal
Sign in as described in Signing in to the Client Portal .
Navigate to Settings > Payment Methods:
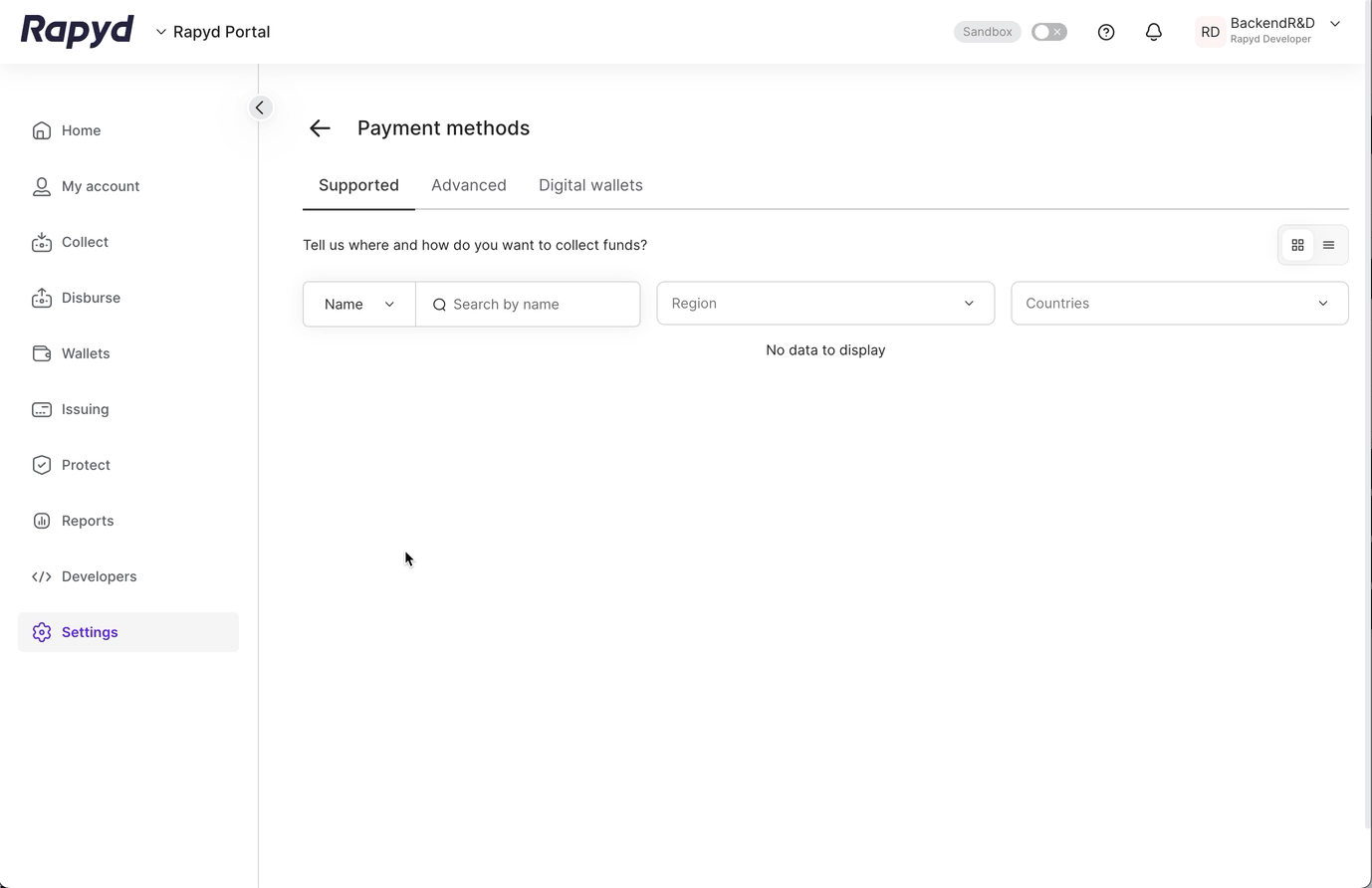
Toggle between production and the sandbox environment.
If you are in the production environment and select Payment Methods you will see all of the payment methods your company is currently licensed to use. To add more payment methods, see Request a Payment Method.
If you are in the sandbox environment and select Payment Methods you will see all available payment methods.
Note: To move into production you need contact sales, to add your Account Activation page.
You can change how the payment methods are displayed:
Use the Card view to look around the payment methods by region and country.
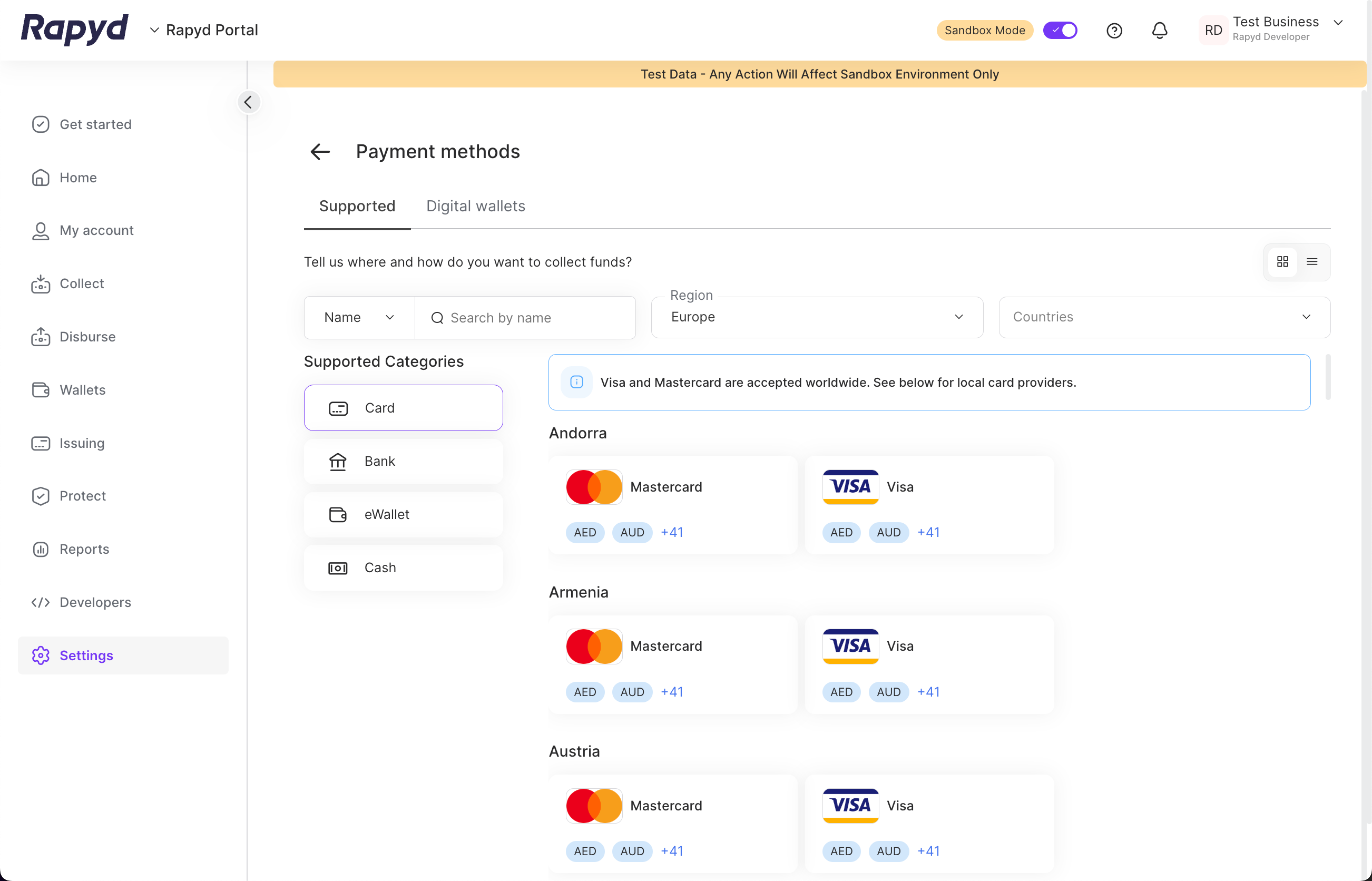
To view payment methods by row, select Table view .

Under Table view, you can choose which columns to display, and select the Customize Columns icon in the top right.
To filter the search, click select the Filter icon within the search bar.
Activate / Deactivate Payment Method
You can activate or deactivate a payment method by going to Settings > Payment Methods > Supported tab in Production. In the Card view, you can search up any payment method and click the switch on the card.
Once you click the switch to activate or deactivate a payment method, a window appears.
Click Yes.
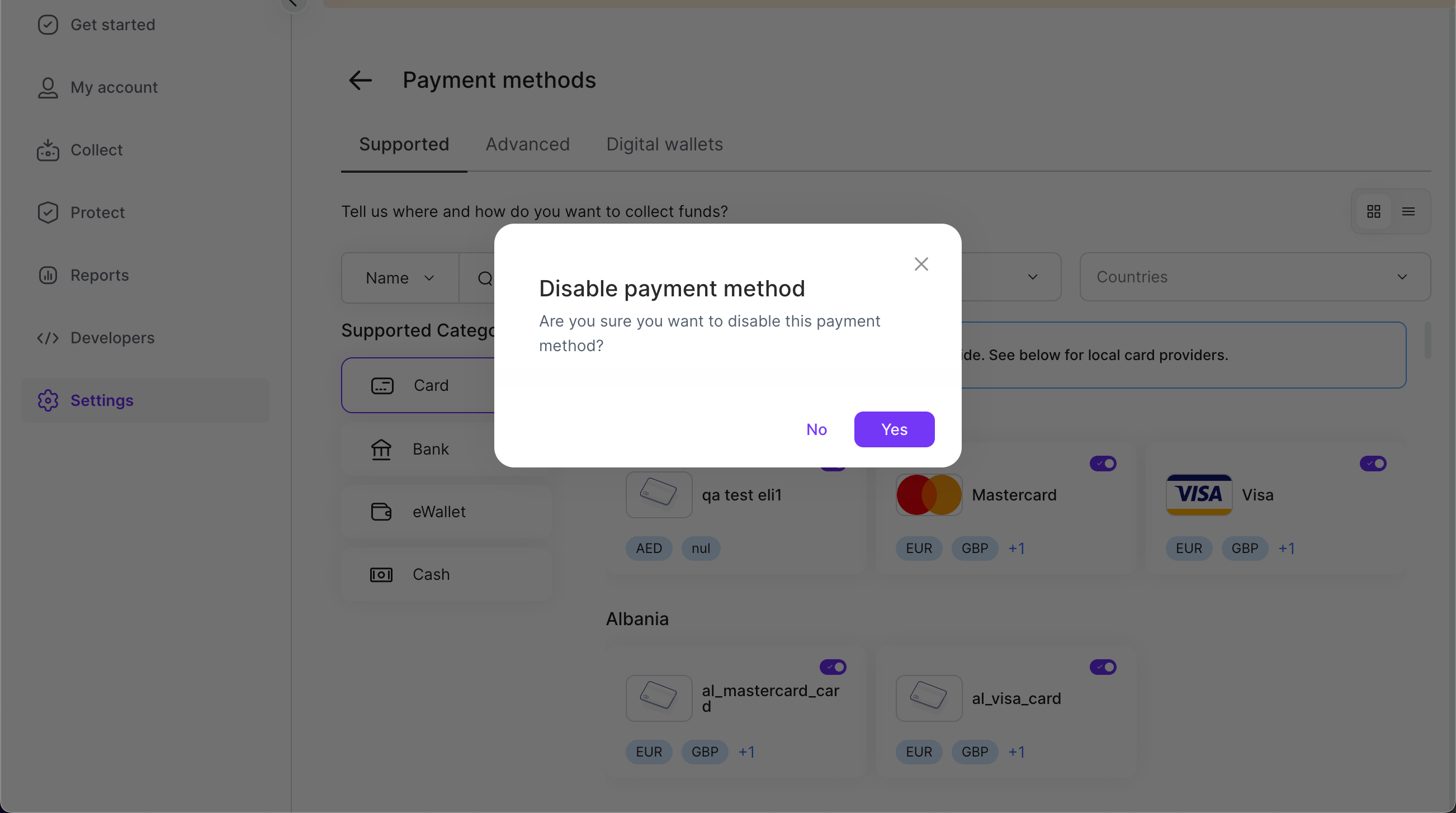
To request a payment method, navigate to Settings > Payment Methods > Advanced > Request Access .
Prerequisite: Submit Your KYB
Your KYB for Account Activation should be submitted before requesting access to a payment method.
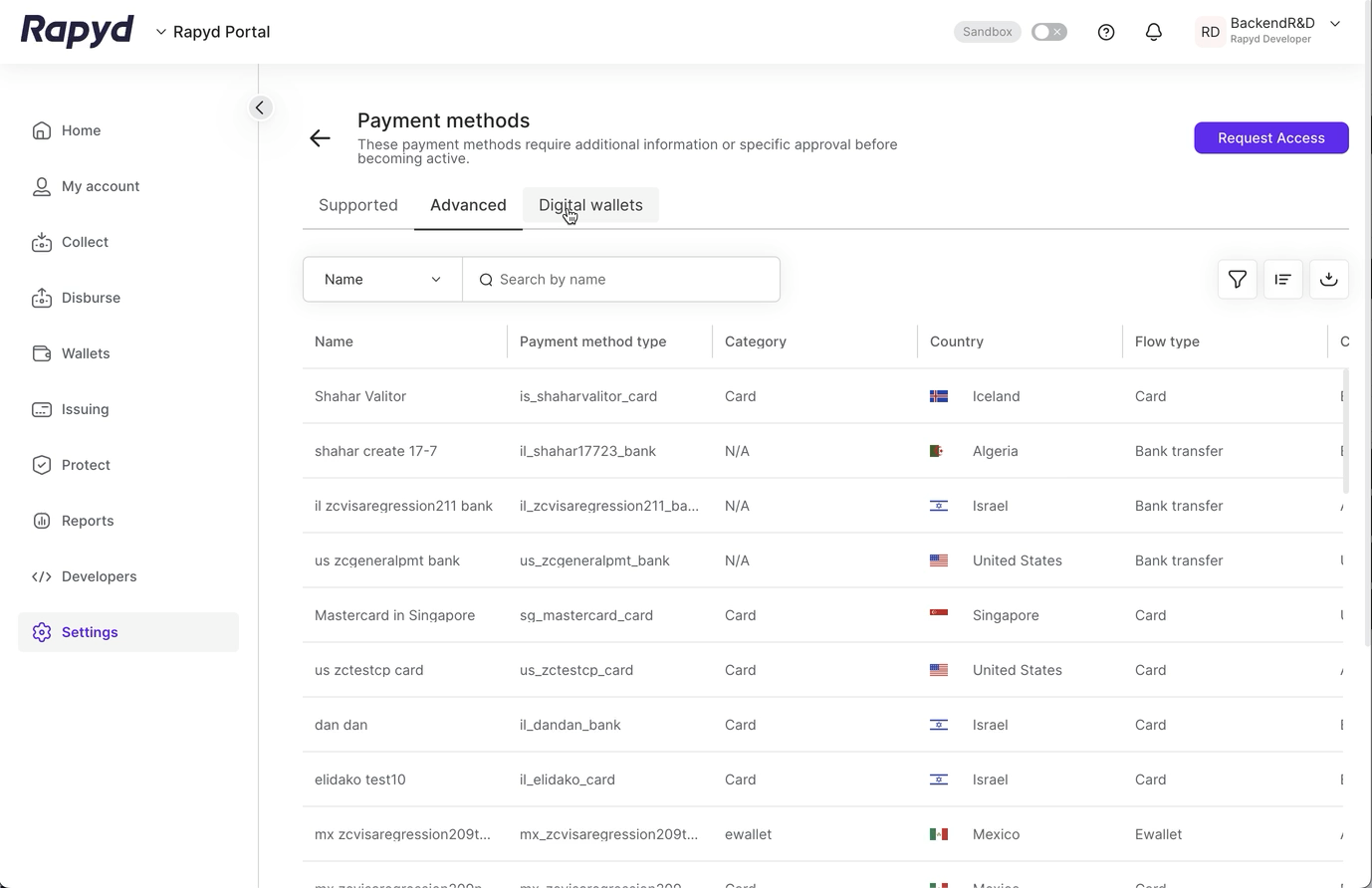
The Request Access page appears.
Follow the steps to fill out your requested Country and Payment Method(s) .
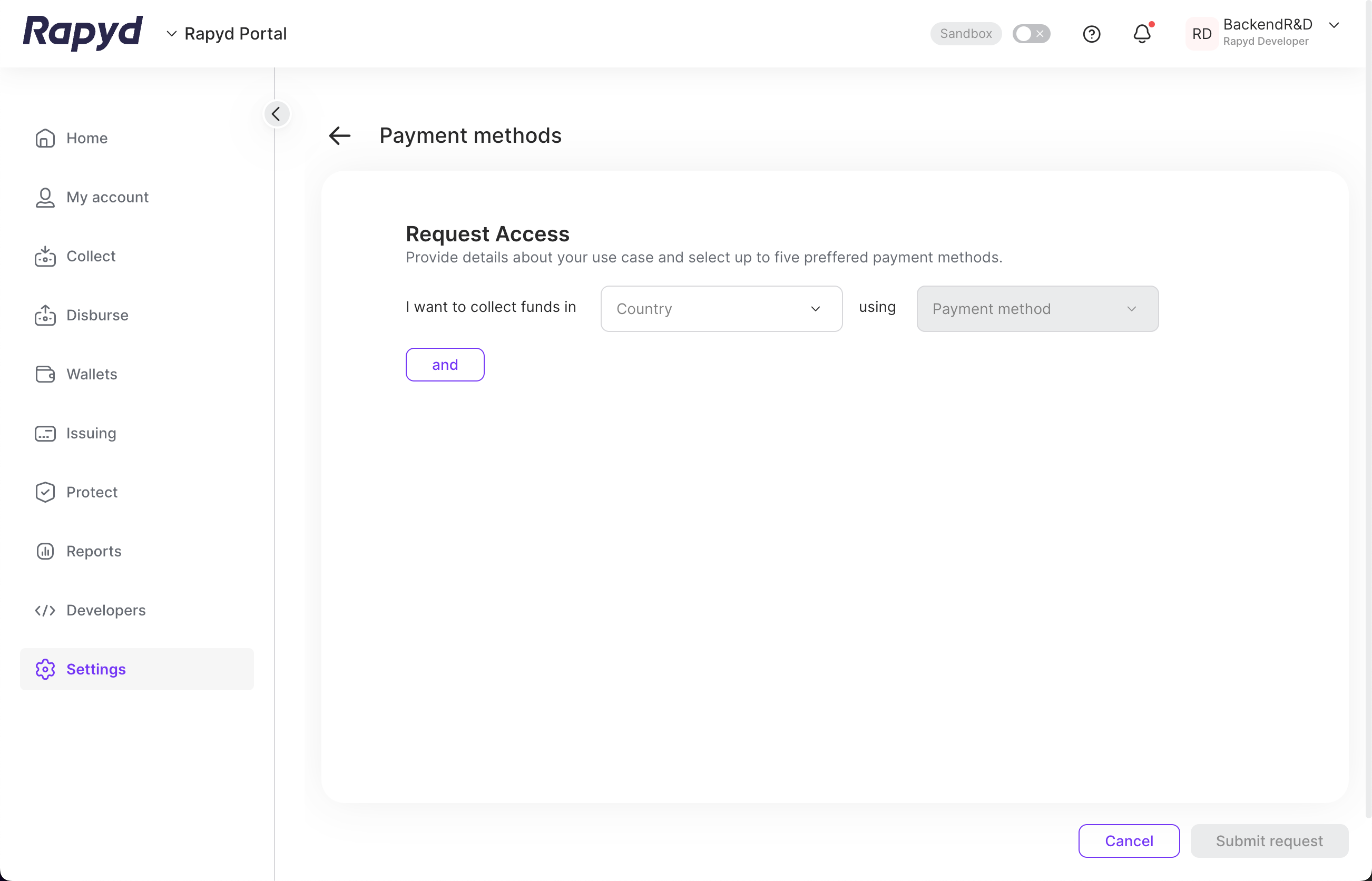
Select Submit Request.
A confirmation dialogue box appears.