Managing Users
Users with access to the Admin login can add new users, change passwords, reset passwords and delete users.
User Types
There are three different types of POSitive app user, by default.
Admin, who can create and manage users, and carry out all of the functions within the app.
Supervisors, who can carry out all of the functions within the POSitive app except managing users.
Standard users, who can carry out all of the functions in the Sales Menu, but can only generate a System Info report in the Admin Menu. This would typically be the login type for a standard cashier, without supervisory or management responsibilities.
Creating a User
Using the Admin login, you can create new users for the terminal. The user can be a standard cashier, or a supervisor, with access to additional options on the terminal.
Note
Prerequisites
You must have Admin permissionstocreate users.
Having logged in, you are presented with the main menu.
Log in using the Admin user ID and password. (You may be prompted to change the password.)
Tap to select the Admin Menu.
From the menu, choose User Manager. If you cannot see this option on the menu, you do not have permissions to manage users.
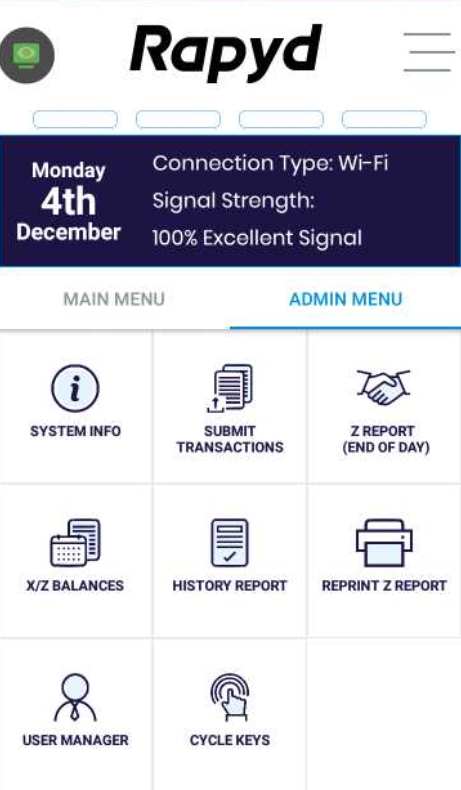
Select Add User from the User menu.
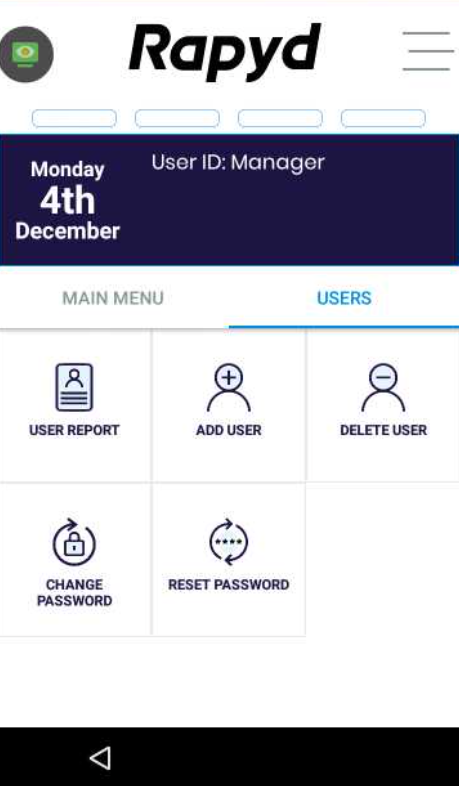
You are prompted to enter a numeric User ID. This must be unique and at least four digits long. When you have entered it, tap DONE.

In the next screen, set a password. This must also be at least four digits. Only the most recently keyed character is shown, the previous digits are masked. Again, tap DONE when you have entered the password.
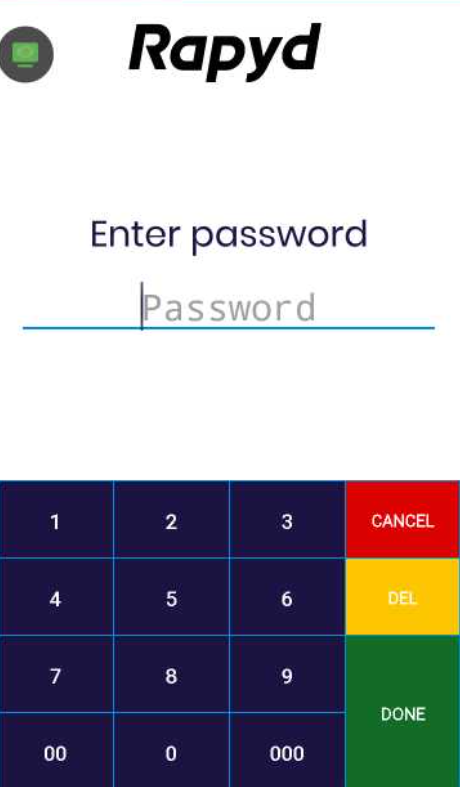
Next, you are prompted for a name. This will appear in the banner on the screen. It must also be at least four characters, but can be made up of upper and lowercase letters, and numbers. The SYM keys allow you to add + and = symbols if required.
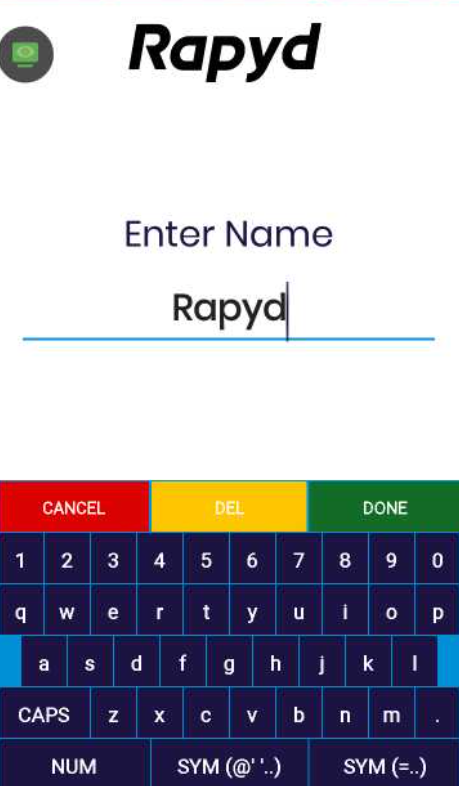
At this point, you are prompted to identify the user as a standard cashier or a supervisor. The supervisor has additional permissions, including managing user accounts.
Tap to choose the user permissions and a message is displayed,stating that the user has been added.
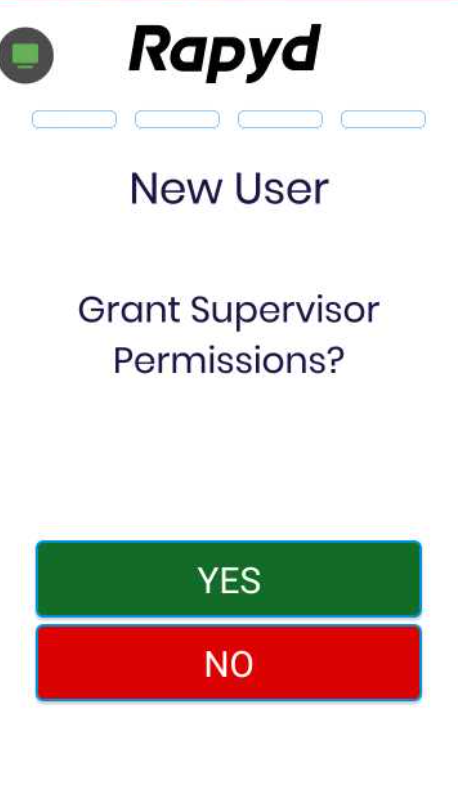
Changing a Password
You may need to change a password if, say, the user ID is still in use but an employee has left the company. You can do so within the POSitive app.
Note
Prerequisites.
You must:
have Admin permissions to change a password
know the existing password in order to change it. If you do not, you can either delete and re-create the user, or reset the password.
Tap to select the Admin Menu.
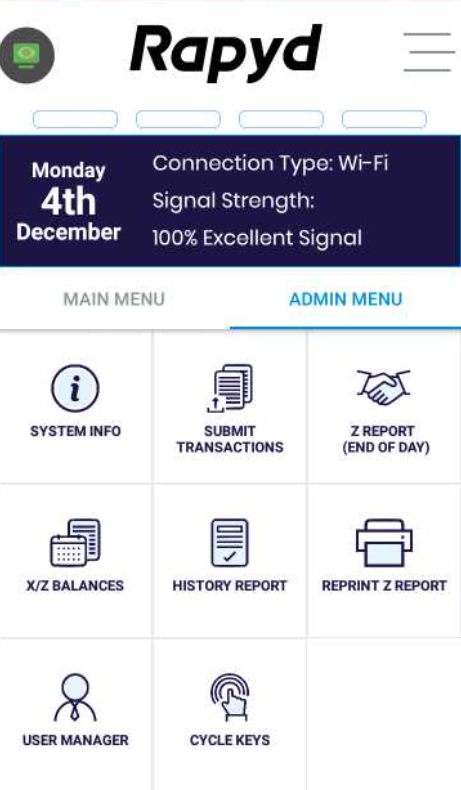
From the menu, choose User Manager. If you cannot see this option on the menu, you do not have permissions to manage users.
Select Change Password from the User menu.
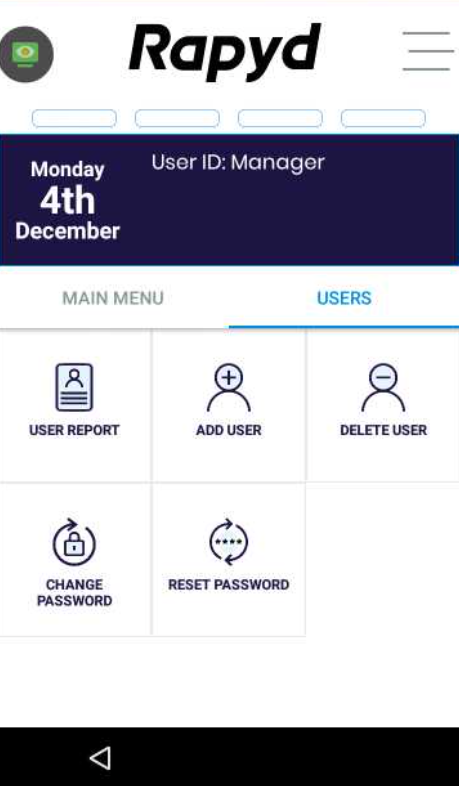
You are prompted to enter the user's numeric user ID. When you have entered it, tap DONE.
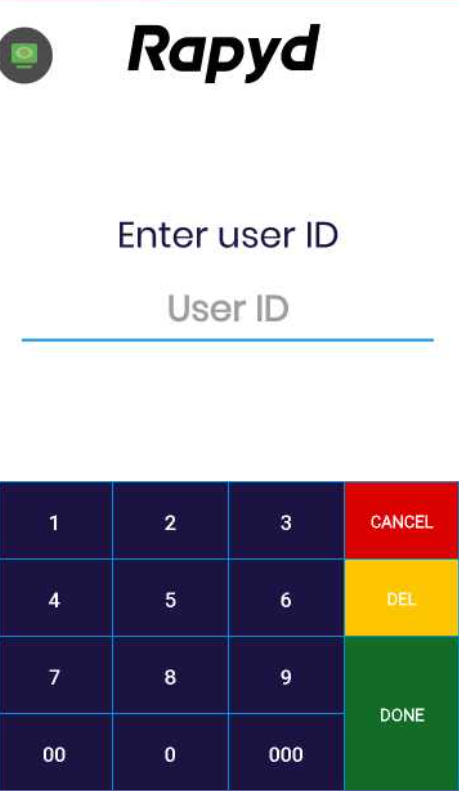
Key in the current password, and tap DONE.
Key in the new password. This must also be at least four digits. Only the most recently keyed character is shown, the previous digits are masked. Tap DONE when you have entered the password.
Confirm the password by repeating it, pressing DONE again when you have finished.
You will receive confirmation that the password has been changed, and the user can now log in using the new password.
Resetting a Password
If a user's password has been changed, and they have forgotten their new password, you can reset it to the one used when the login was first created.
Note
Prerequisites
You must have Supervisor permissions to reset passwords.
Log in using the Admin user ID and password. (You may be prompted to change the password.)
Tap to select the Admin Menu.
From the menu, choose User Manager. If you cannot see this option on the menu, you do not have permissions to manage users.
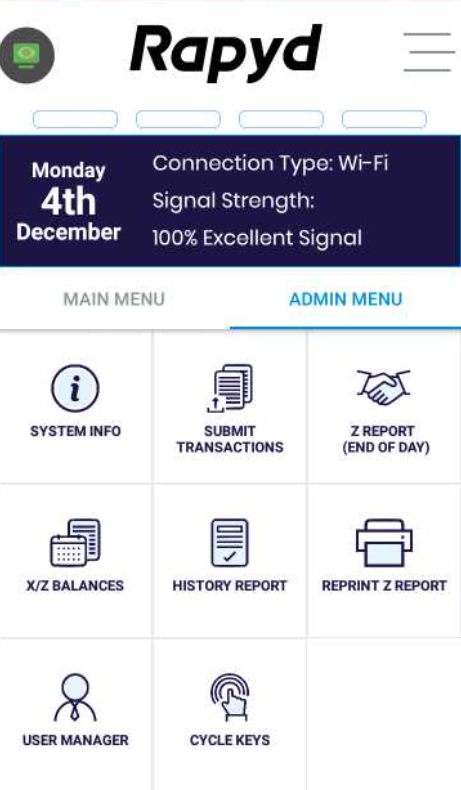
Select Reset Password from the User menu.
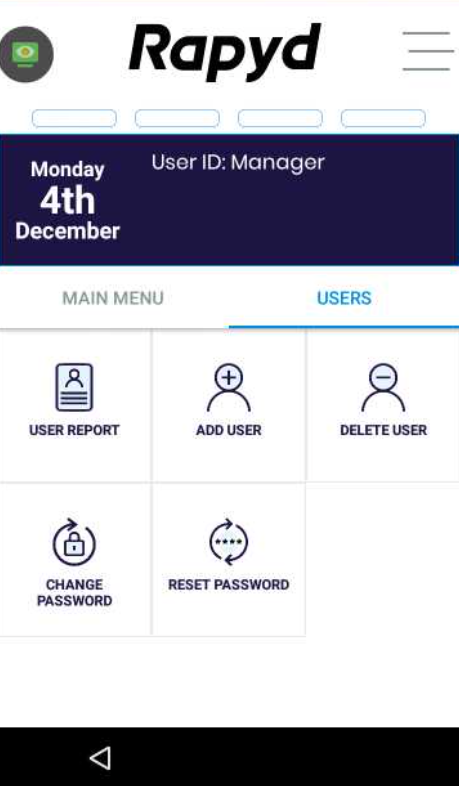
You are prompted to enter the user's numeric user ID. When you have entered it, tap DONE.
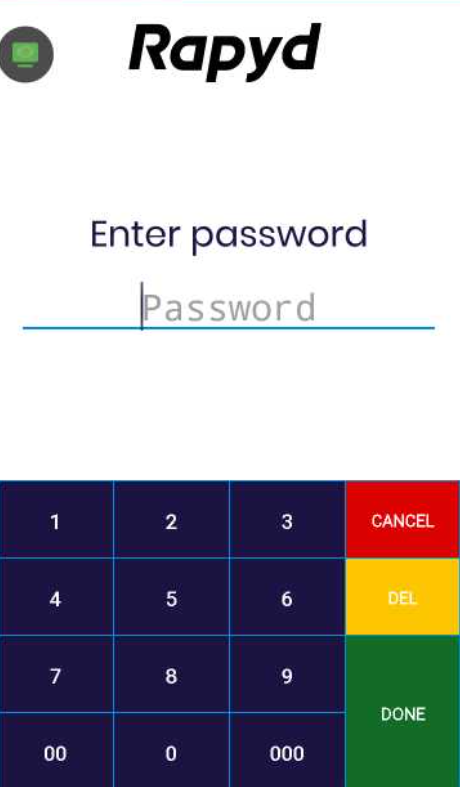
A notification is displayed confirming that the password has been reset.
Deleting a User
If you no longer need a user login because, say, someone has left the company, you should delete the user login for security purposes. You may also wish to change a user's permissions, in which case you need to delete the user and re-create them with the new permissions.
Note
Prerequisites
You must have Admin permissions to delete users.
Log in using the Admin user ID and password. (You may be prompted to change the password.)
Tap to select the Admin menu.
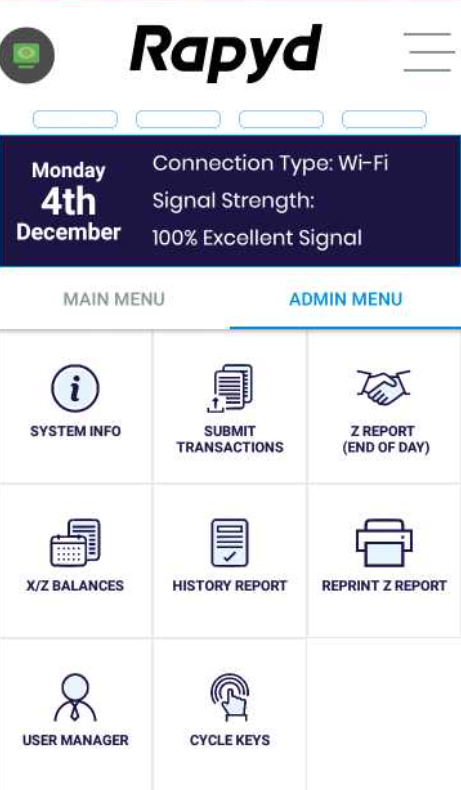
From the menu, choose User Manager. If you cannot see this option on the menu, you do not have permissions to manage users.
Select Delete User from the User menu.
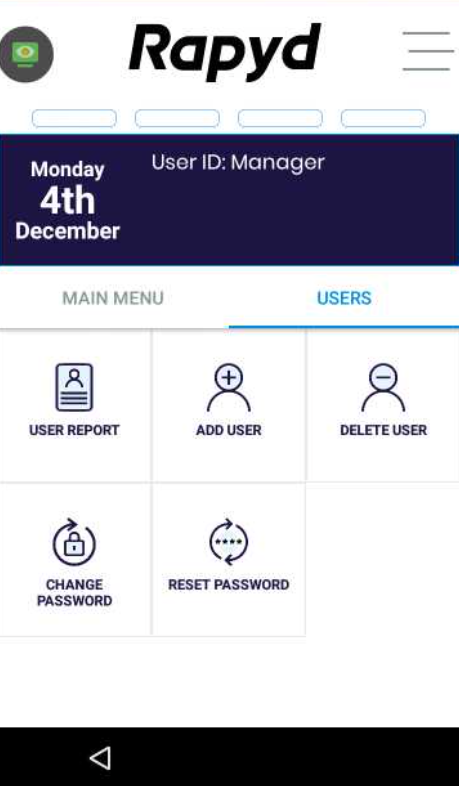
You are prompted to enter a numeric user ID. When you have entered it, tap DONE.
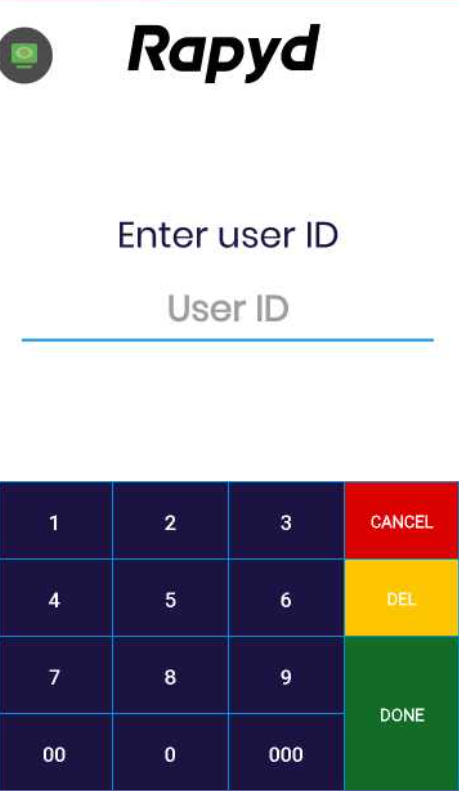
You are asked to confirm the deletion.
Tap YES to see a confirmation message that the user has been deleted. This user will no longer be able to log in to the POSitive app.
Generating a User Report
The User report will show you all of the current users who can log in to the POSitive app.
Note
Prerequisites.
You must have Admin permissions to delete users.
Log in using the Admin user ID and password. (You may be prompted to change the password.)
Tap to select the Admin menu.
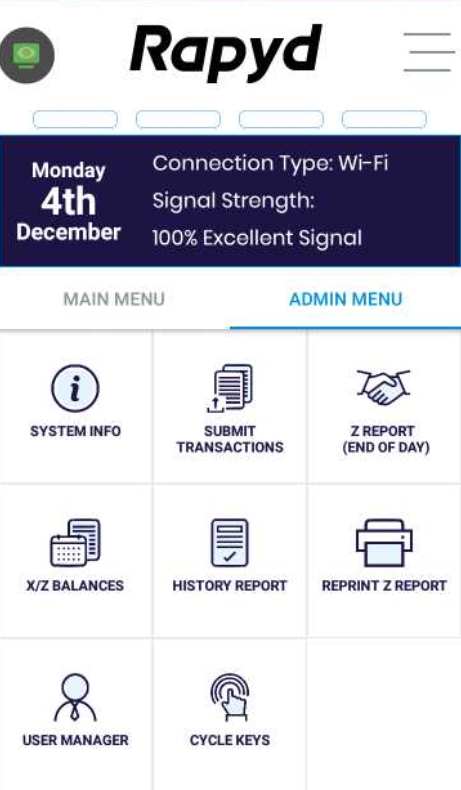
From the menu, choose User Manager. If you cannot see this option on the menu, you do not have permissions to manage users.
Select User Report from the User menu.
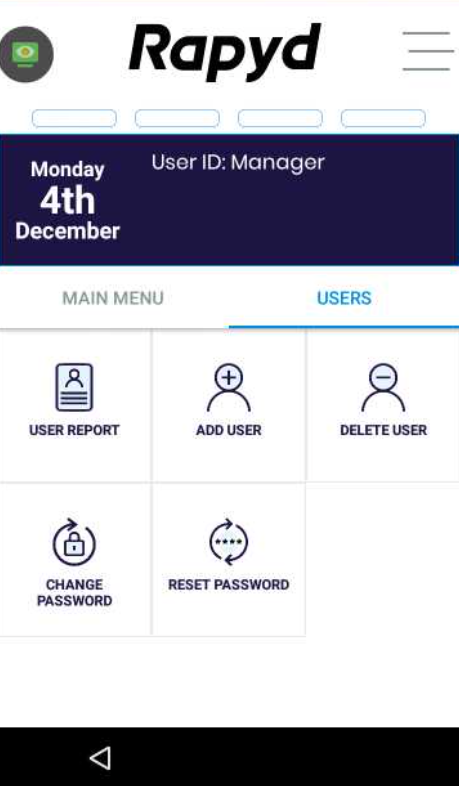
A report is printed out,stating the user ID, user name, and the total number of transactions carried out since the last report.