Changing the Card Token Status
You can view a list of all card tokens associated with your provisioned card. Provisioning refers to the process where an issued card is added to a digital wallet and tokenized. An issued card can have multiple tokens associated with the card.
Token statuses can be managed through Client Portal. You can activate, suspend, or deactivate a card token. This allows you to manage the token lifecycle, and discard any tokens that are not useful.
Sign in as described in Signing in to the Client Portal and navigate to Issuing > Cards.
The Cards page appears.
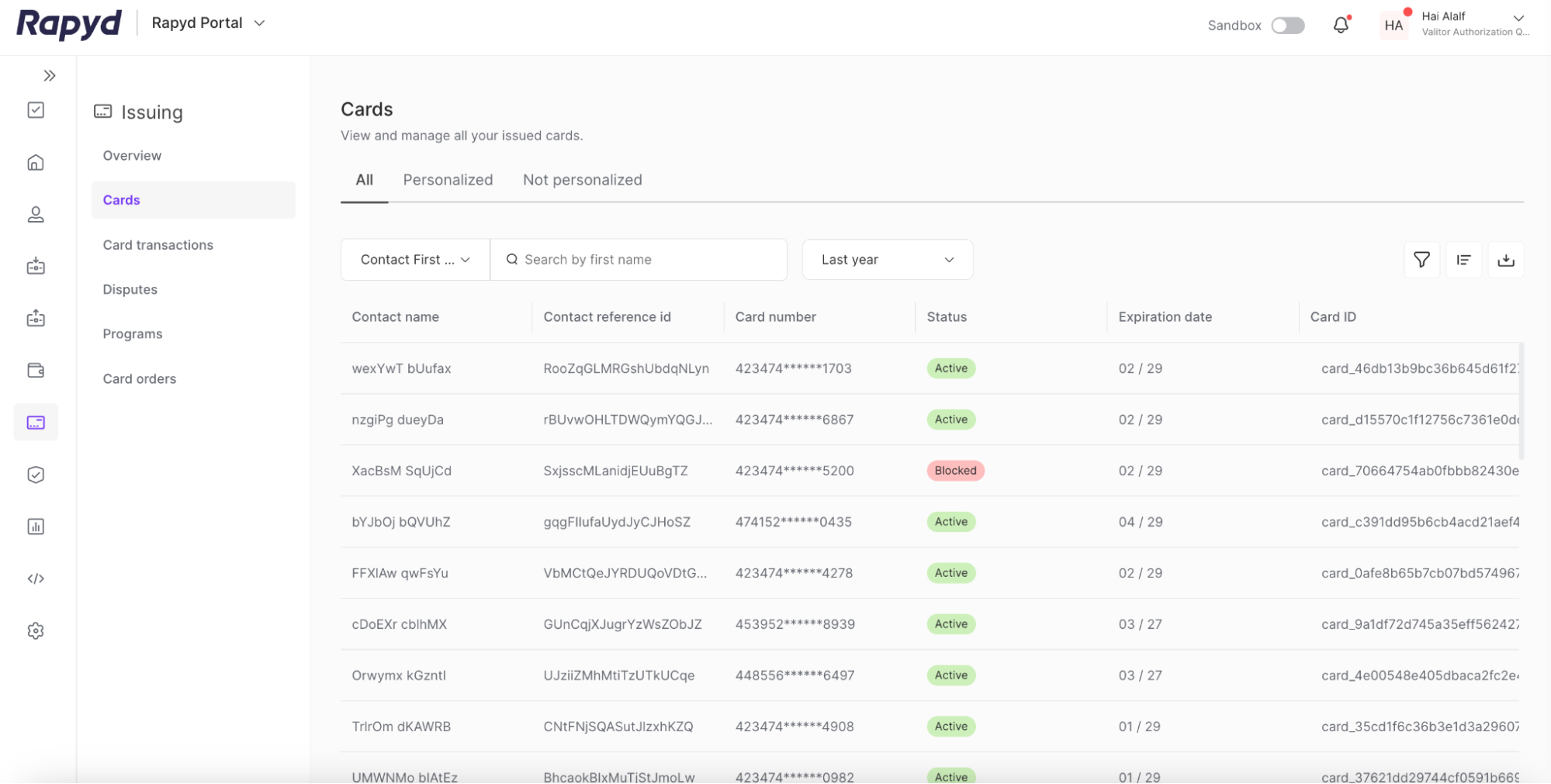
Search by Card ID to find the provisioned card.
Select Card ID from the drop down next to the search bar.
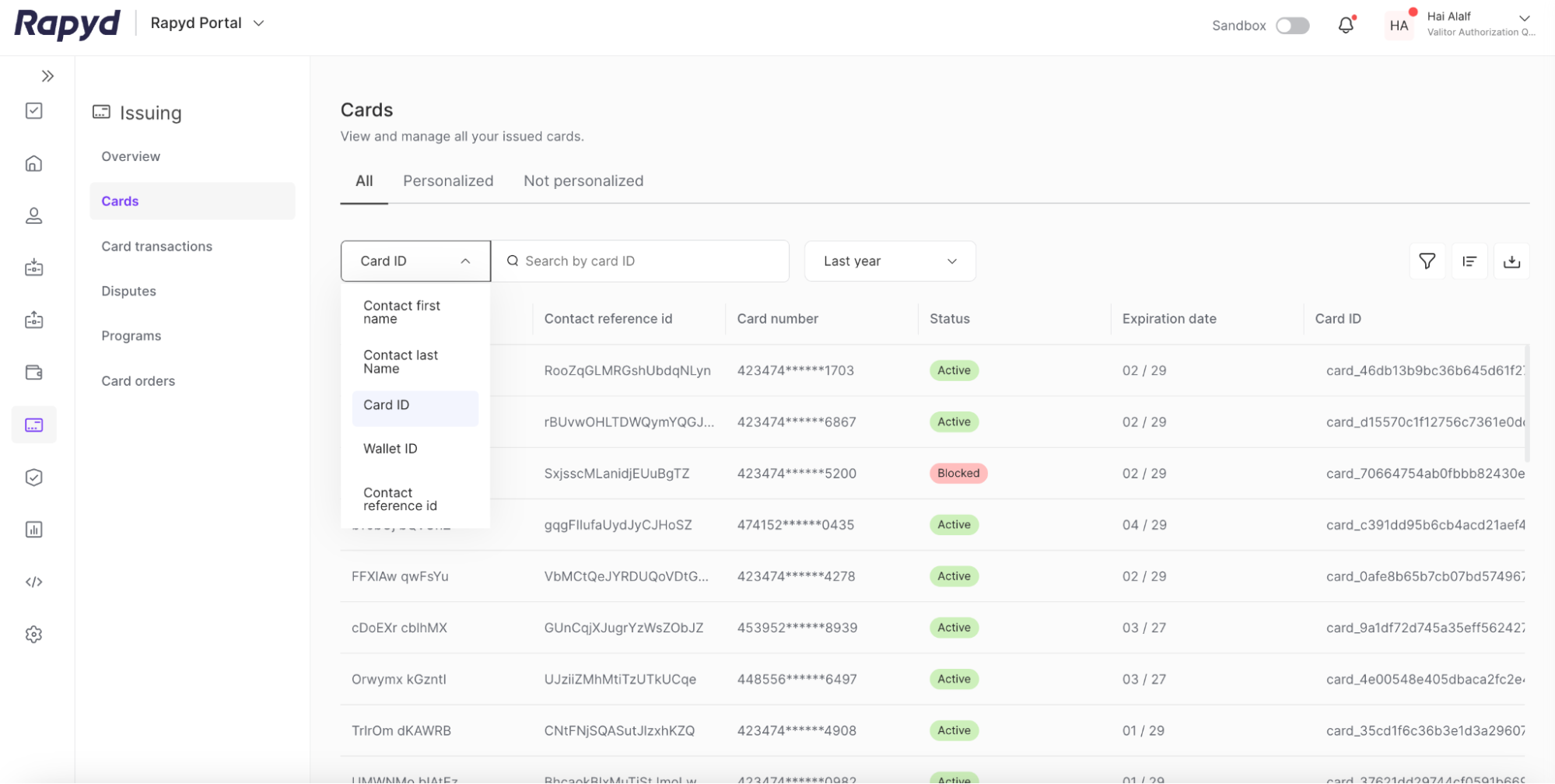
Enter the Card ID in the search bar.
The entry for the provisioned card appears.
Navigate to the row of the desired card.
Select the See more details icon.
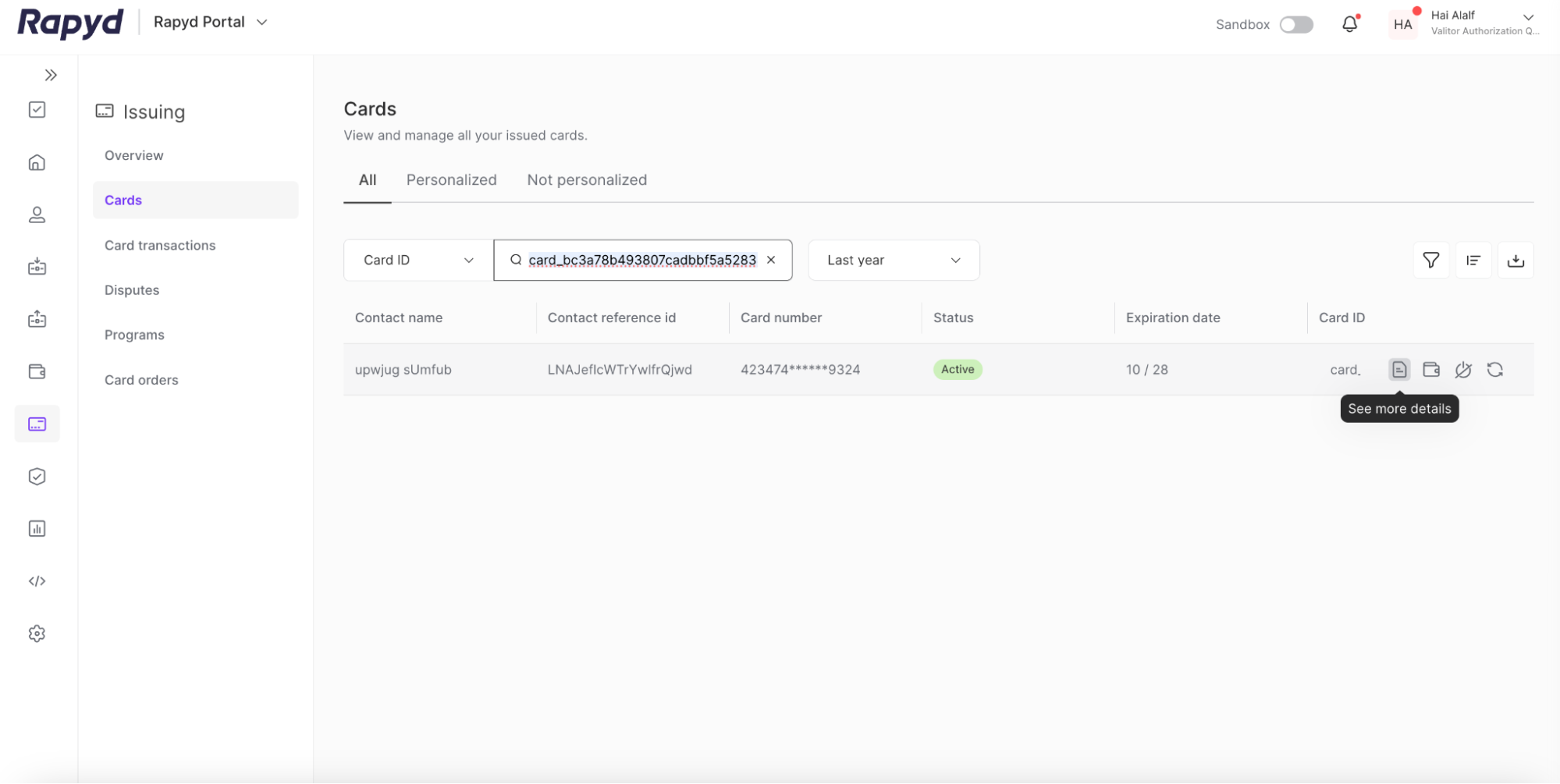
The Card details page appears.
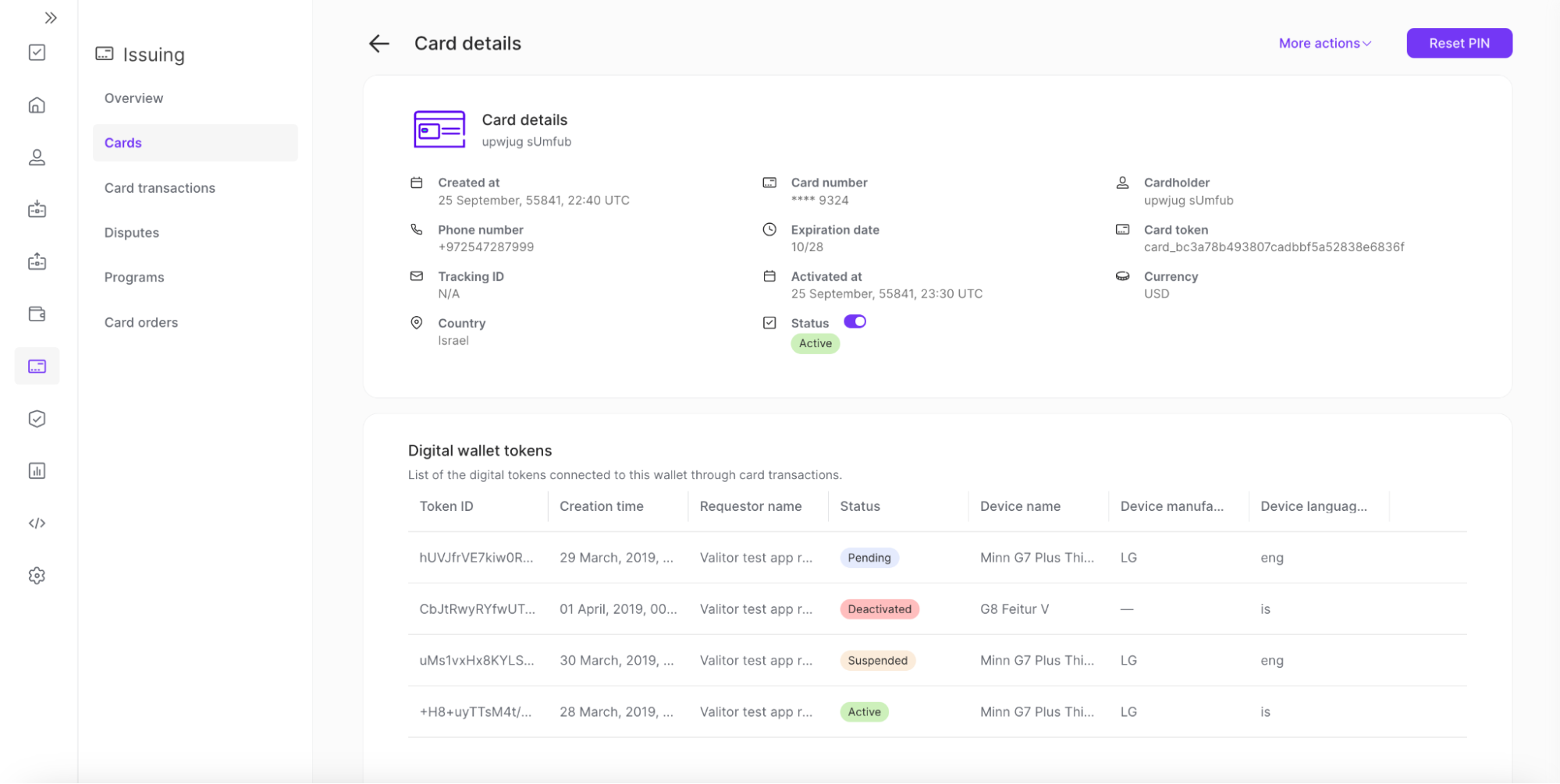
View a list of your digital wallet tokens.
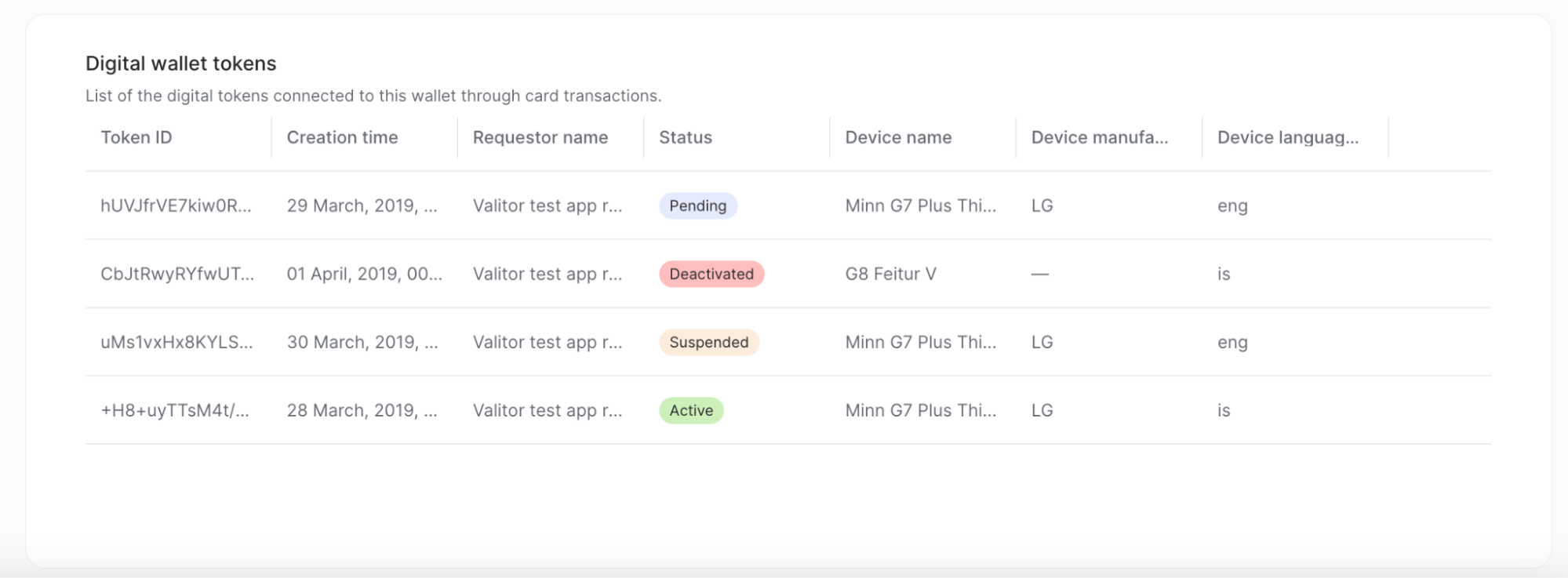
Click on the row of the desired token.
The Digital token details side panel appears.
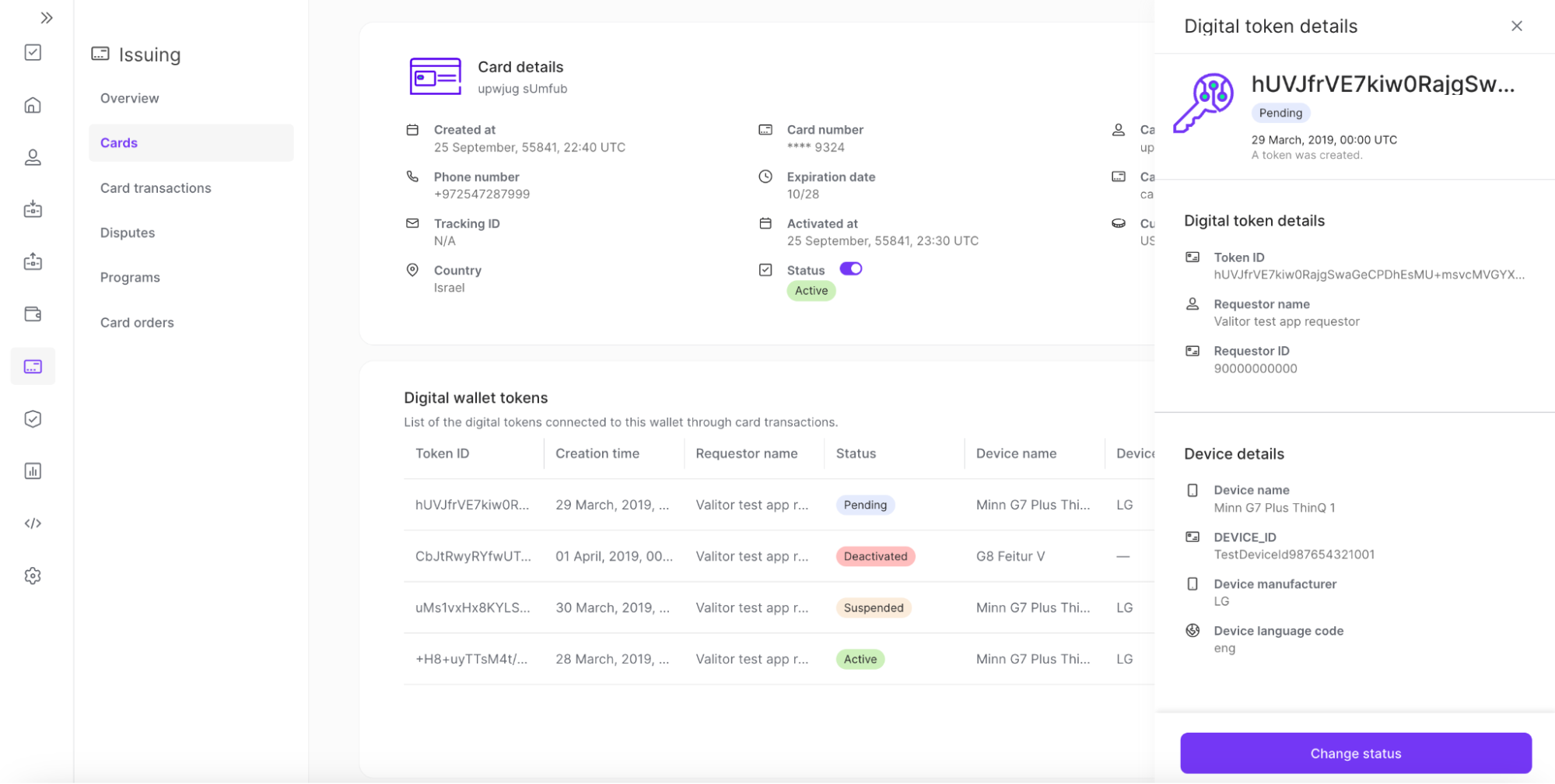
You can view the Digital token details, including:
Token ID - The identifier of the card token
Requestor Name - The name of the token requestor
Requestor ID - The identifier associated with the token requestor
You can view the Device details, including:
Device Name - The name of the mobile device connected to the digital wallet
Device_ID - The identifier of the mobile device
Device Manufacturer - The manufacturer of the mobile device
Device Language - The preferred language of the mobile device.
Navigate to the Card details page of the provisioned card.
(Optional): Navigate to the card token row. Select the Change status icon. Skip to Step 6.
Note: You can also activate the token by clicking on the Activate icon in the card token row.
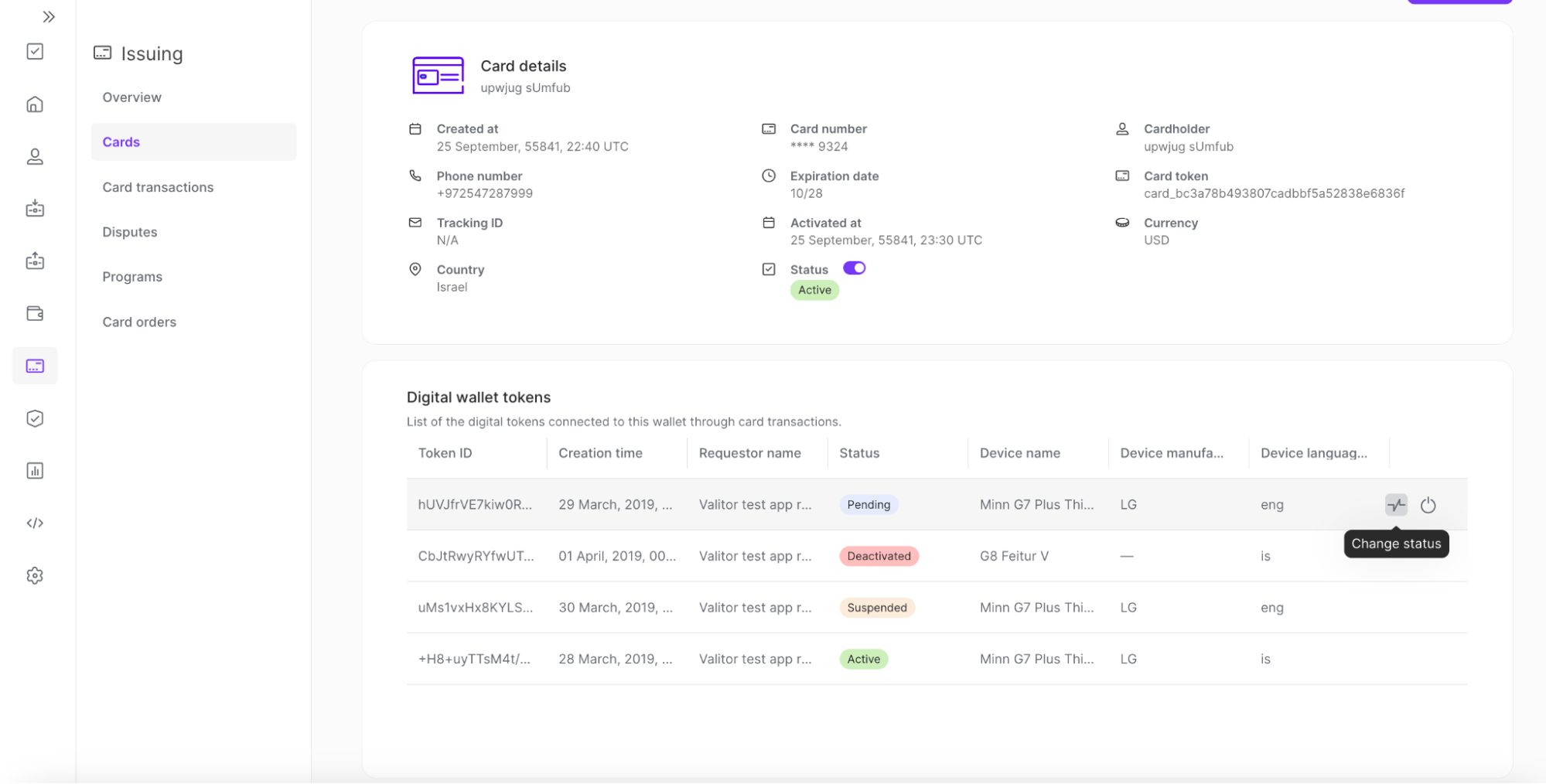
Select the desired token from the Digital wallet tokens table.
The digital token details side panel appears.
Click the Change status button.
The Change token status window appears.
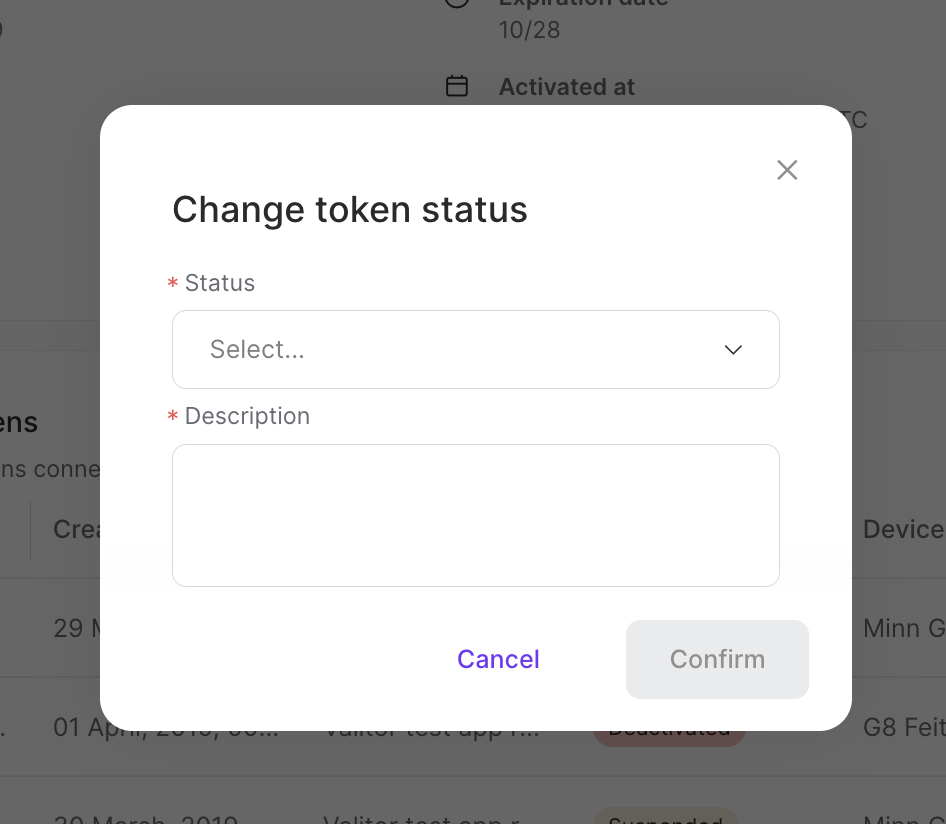
Select the new token status from the drop-down.
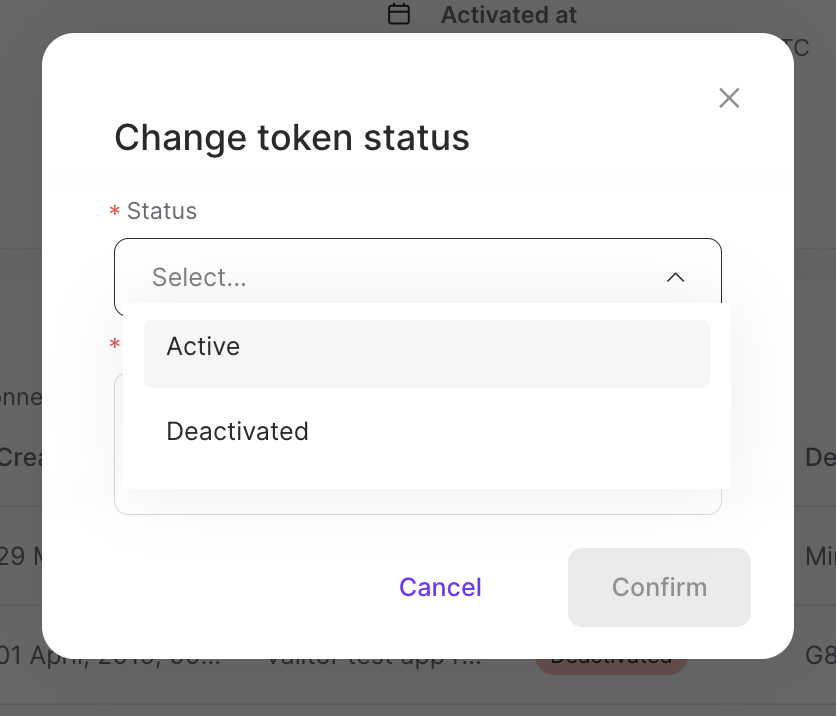
Write a short description about the token status change.
Click Confirm.
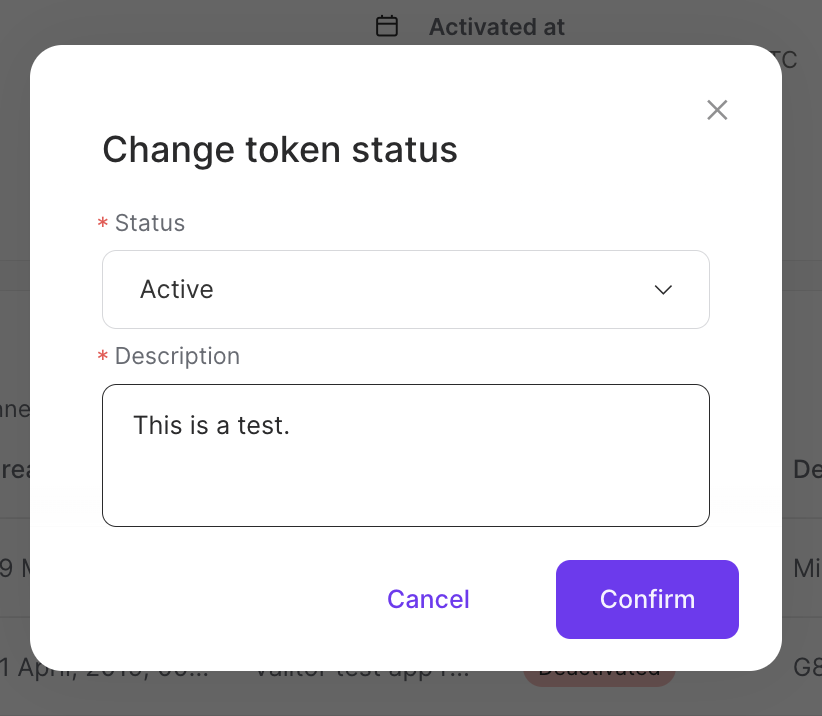
Reactivating Suspended Tokens
When reactivating a suspended card token, additional verification is required. An One Time Password (OTP) will be sent to the mobile number associated with the Client Portal Account. The OTP must be submitted for the suspended card token to be reactivated.
Navigate to the row of the suspended token.
Click the Change status icon.
Enter the status change.
Enter a description about the status change.
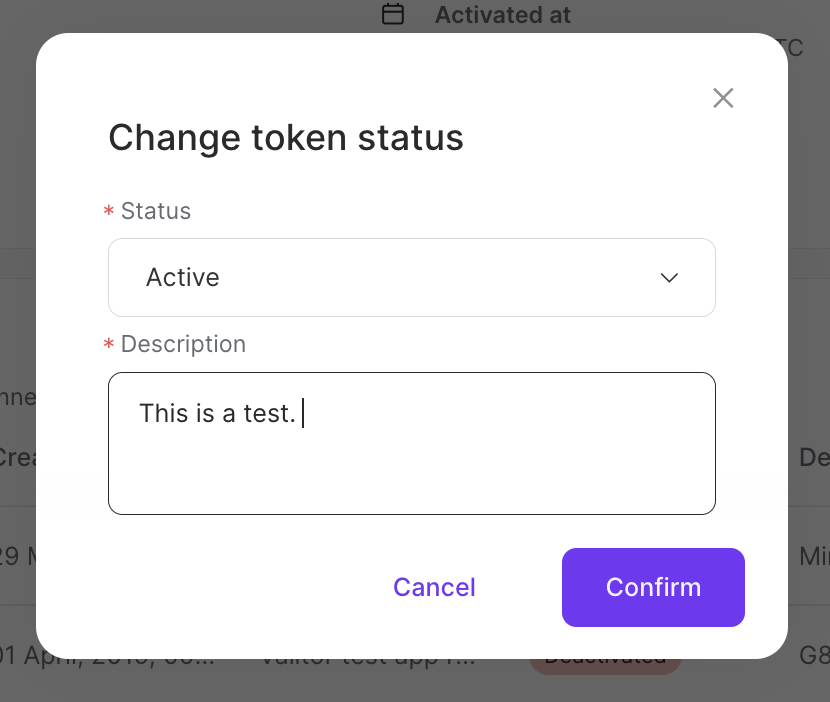
Click Confirm.
Enter the OTP.

Click Submit.