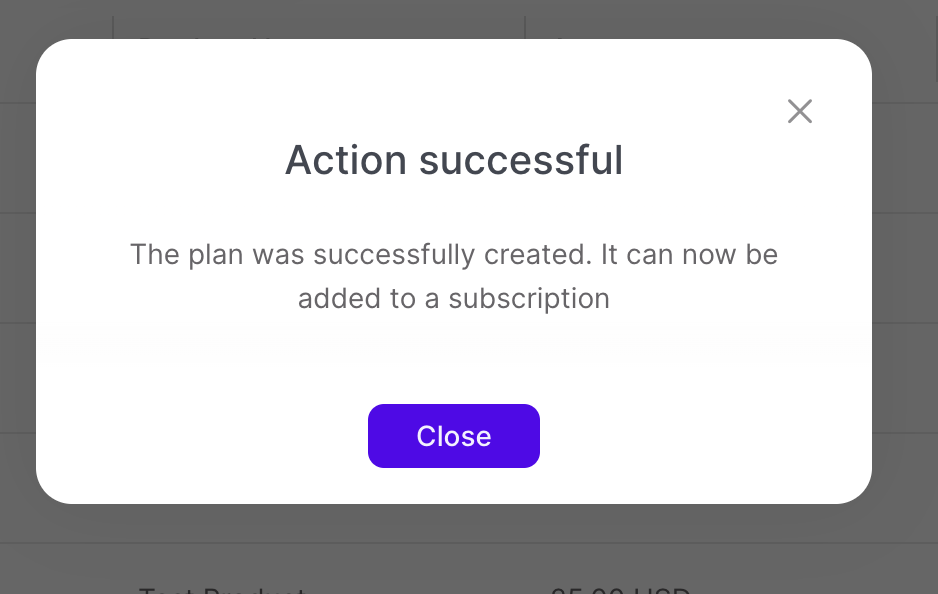Creating a Subscription Pricing Plan
You can create a pricing plan. beta
This feature is in closed beta. You can contact the Rapyd Support team if you wish to join the closed beta program.
You can create a Pricing Plan for your subscriptions in Client Portal.
Sign in as described in Accessing the Client Portal and navigate to Collect > Subscriptions > Plans.
The Subscription Plans page appears.
Select the Create Plan button in the upper right corner.
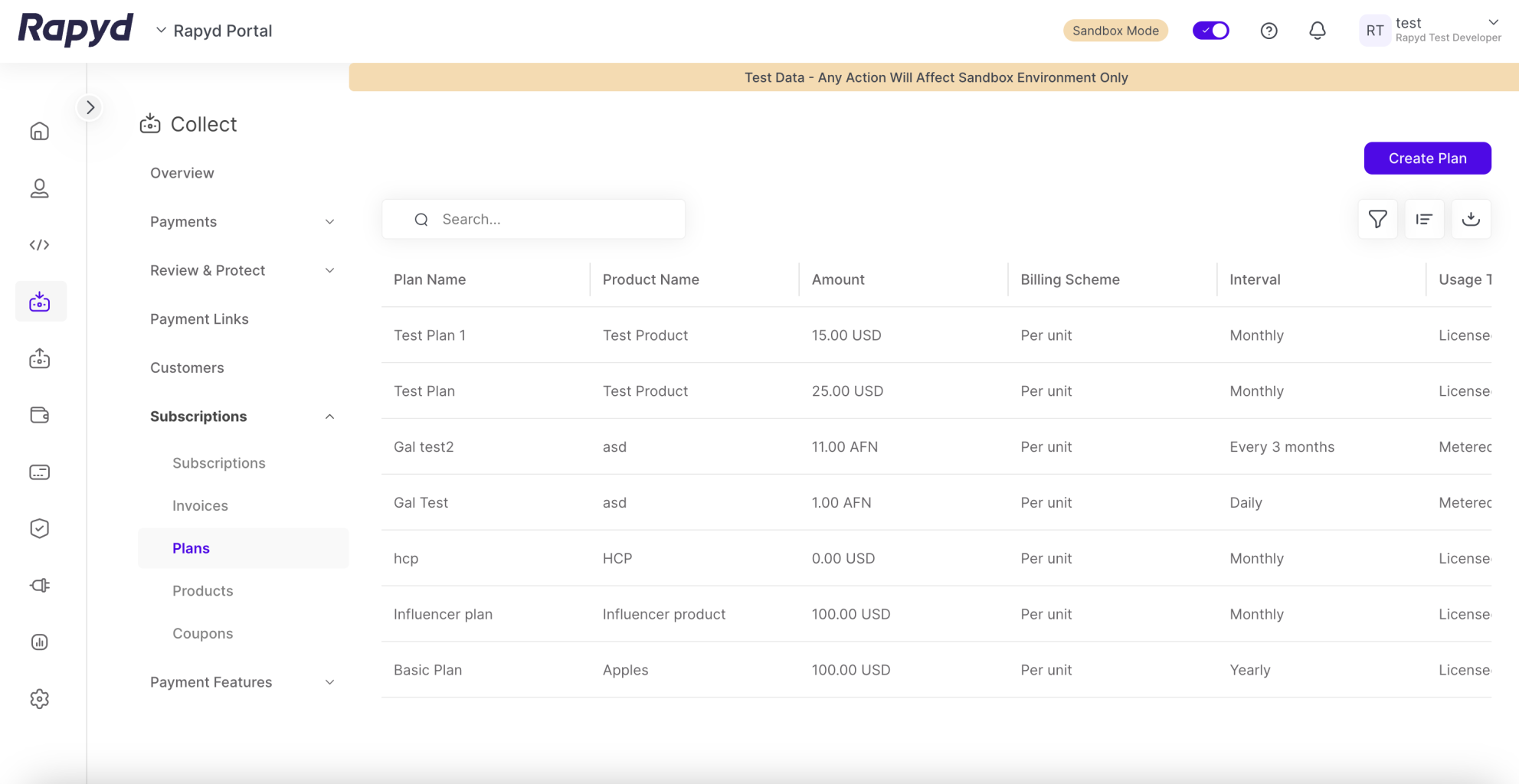
The Create a Pricing Plan Dashboard appears.
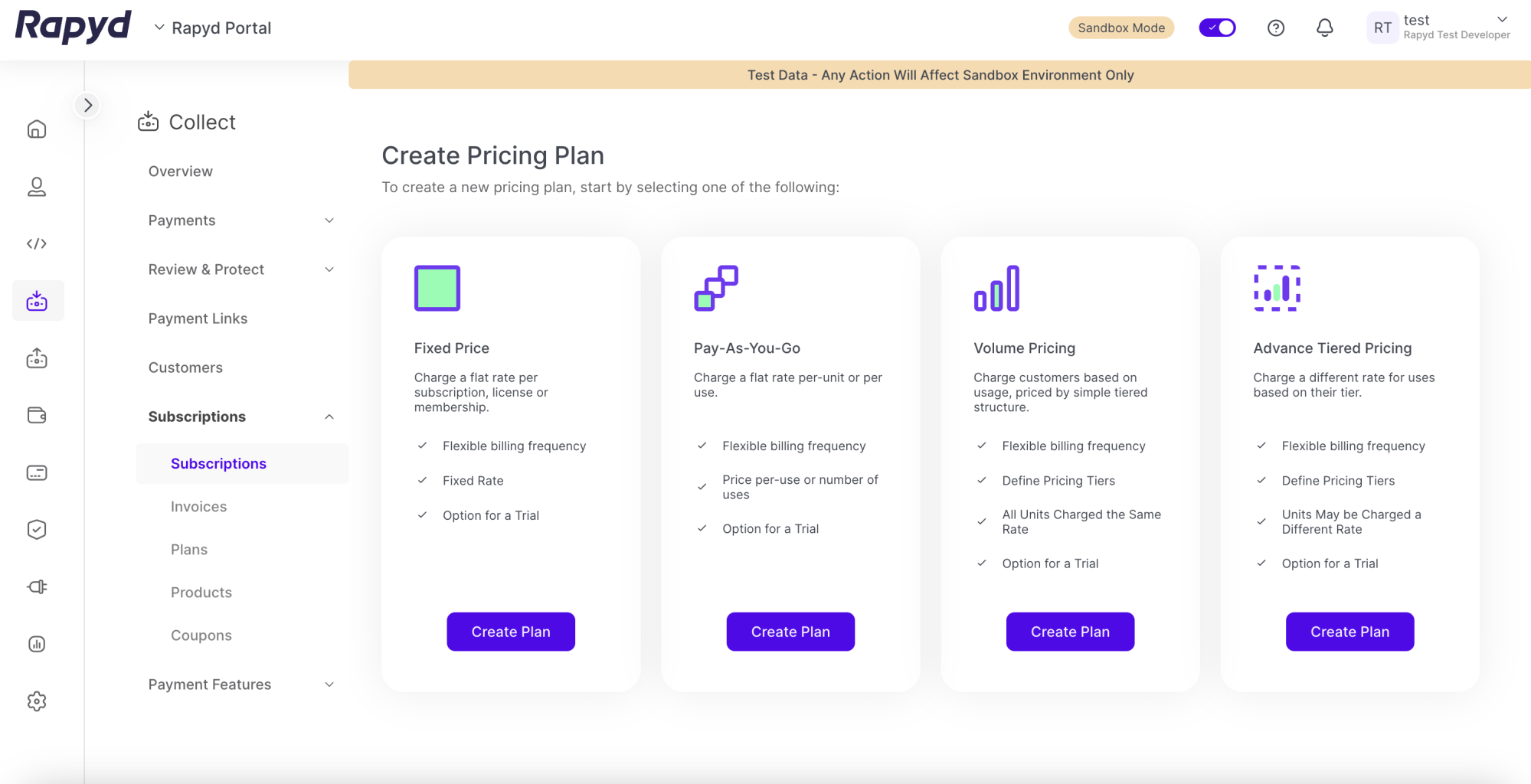
Select the pricing plan type that you want to use.
Click Create Plan.
The following table describes the plan types in the Create a Pricing Plan dashboard page:
Plan Name | Plan Description |
|---|---|
Fixed Price | Charge a Flat Rate Per Subscription, License or Membership |
Pay-As-You-Go | Charge a Flat Rate Per-Unit or per Use |
Volume Pricing | Charge a Rate That Changes Dynamically Based on the Total Number of Units or Uses |
Advance Tiered Pricing | Charge a Different Rate for Uses Based on Their Tier |
Fixed Price Plan for the Hosted Subscription Page
The Hosted Subscription Page currently is only available for the Fixed Price Plan. For all other pricing plans you will need to complete using Create Subscription with the Rapyd API.
Fixed Price Plan
After selecting this Pricing Plan type, the Create Fixed Price Plan window appears.
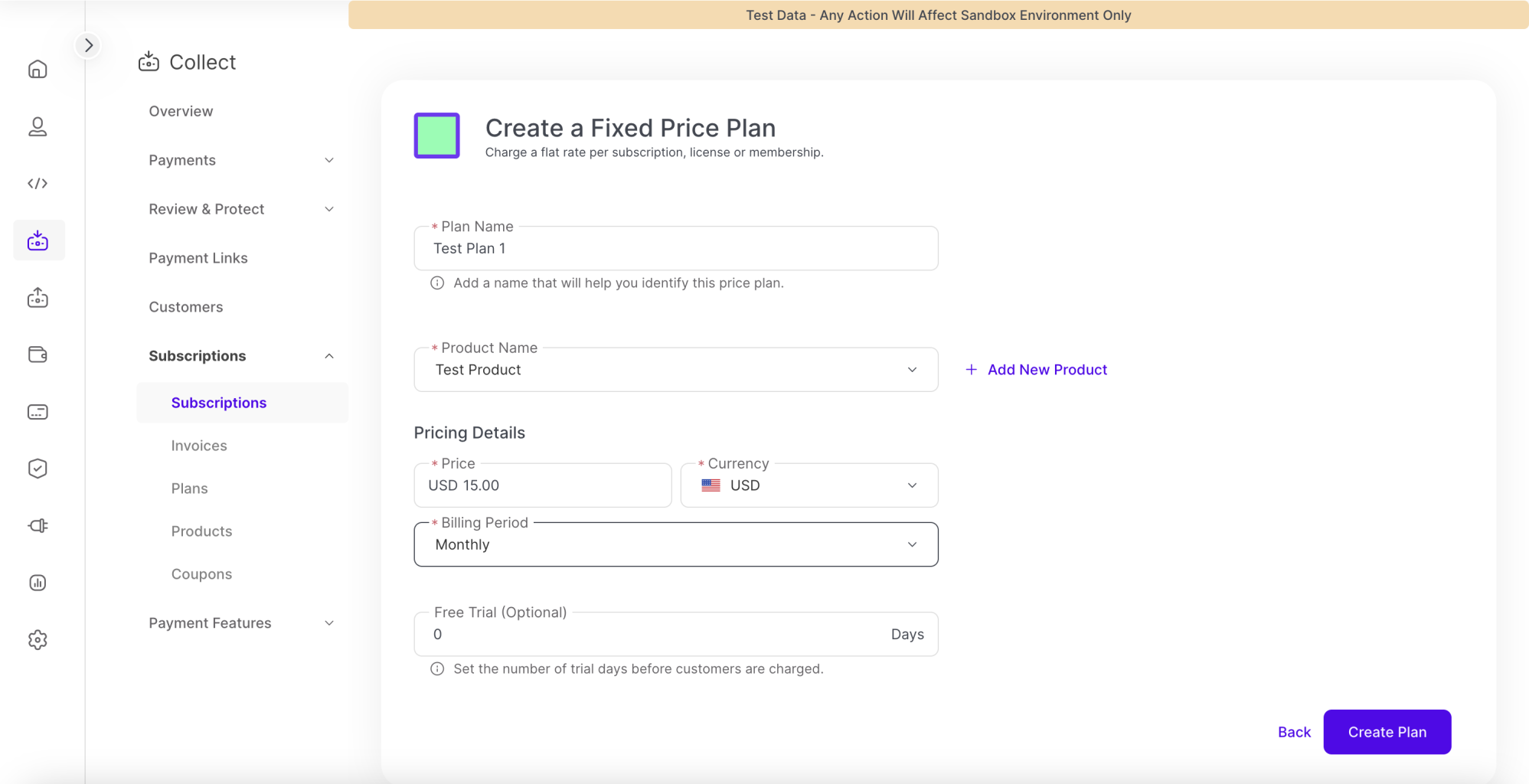
To submit the plan, provide the following information:
Plan Name: Create the name of your plan as a text string in this field
Price: Set a price for your pricing plan
Currency: Select the currency the customer will be billed for
Product Name: Select the Product to be used in your subscription plan
Billing Period: Select the frequency of the billing period, which can occur weekly, monthly, or yearly
Click Submit
The Action Successful dialog box appears.
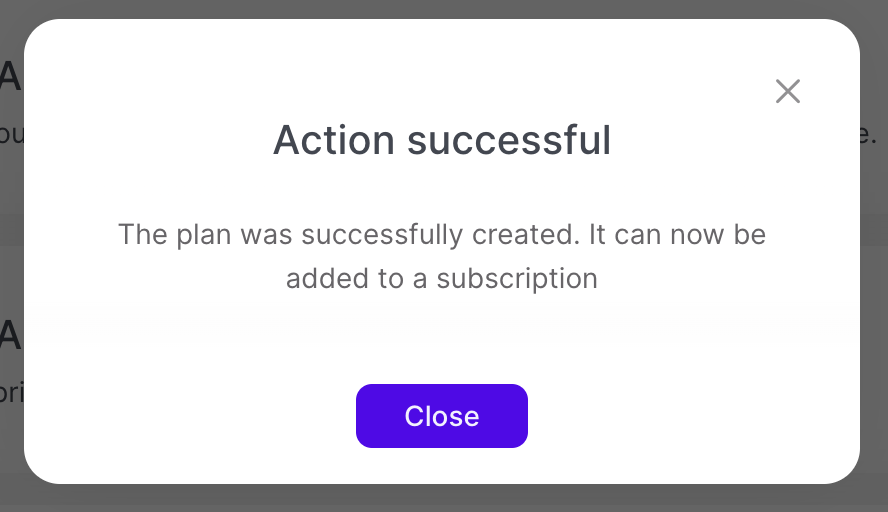
Pay-As-You-Go Plan
After selecting this Pricing Plan type, the Pay-As-You-Go Plan window appears.
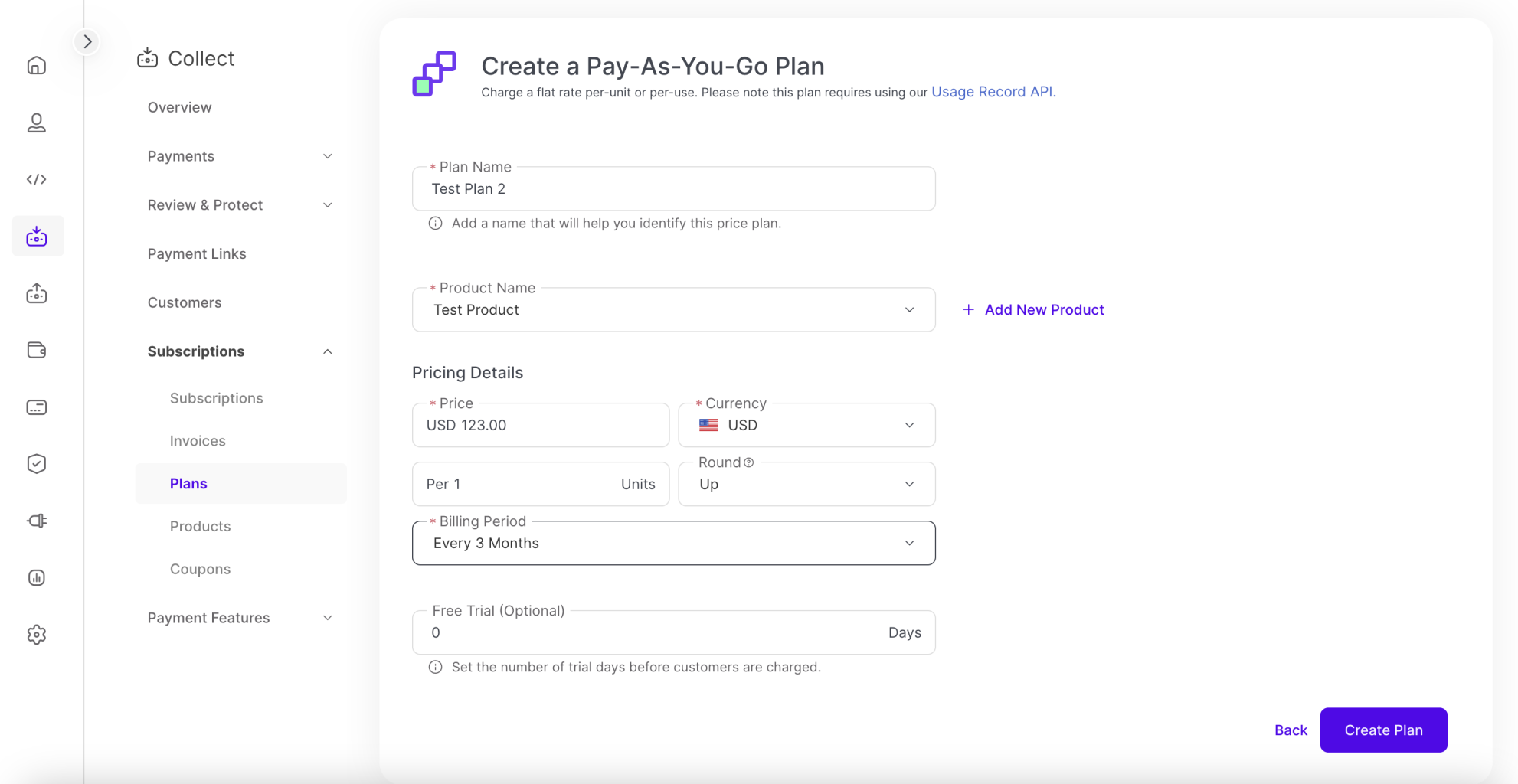
To submit the plan, provide the following information:
Plan Name: Create the name of your plan as a text string in this field
Price: Set a price for your pricing plan
Currency: Select the currency the customer will be billed for
Product Name: Select the Product to be used in your subscription plan
Billing Period: Select the frequency of the billing period, which can occur weekly, monthly, or yearly
Units: Select per how many units the customer will be charged, including if those units will be rounded up or down
Click Submit
The Action Successful dialog box appears.
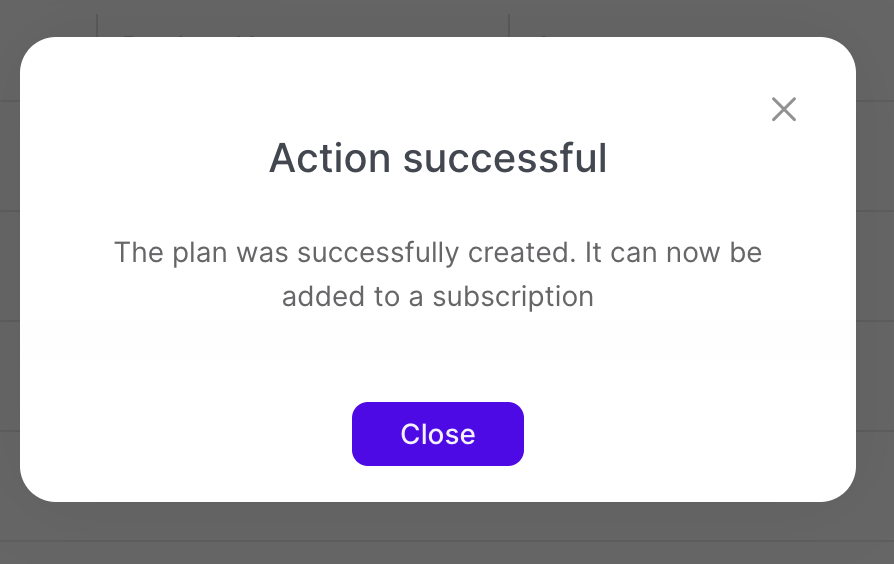
Volume Pricing Plan
After selecting this Pricing Plan type, the Volume Pricing Plan window appears.
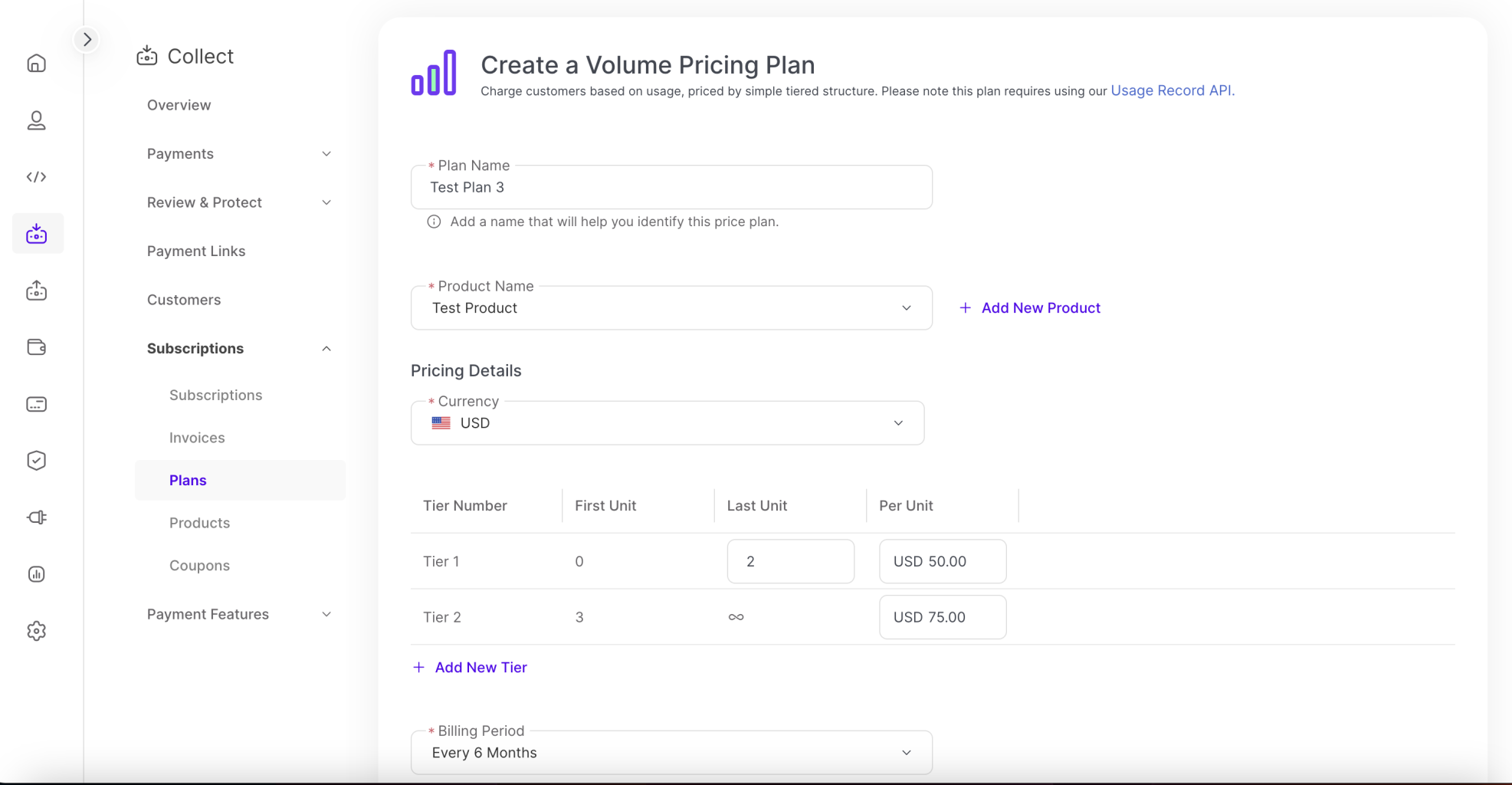
To submit the plan, provide the following information:
Plan Name: Create the name of your plan as a text string in this field
Product Name: Select the Product to be used in your subscription plan
Currency: Select the currency the customer will be billed for
Tiers: Create the number of tiers in your plan. To add more tiers, click Add New Tier. Determine the minimum and maximum unit range for each tier. Type the currency amount in the Per Unit field.
Billing Period: Select the frequency of the billing period, which can occur weekly, monthly, or yearly
Click Submit
The Action Successful dialog box appears
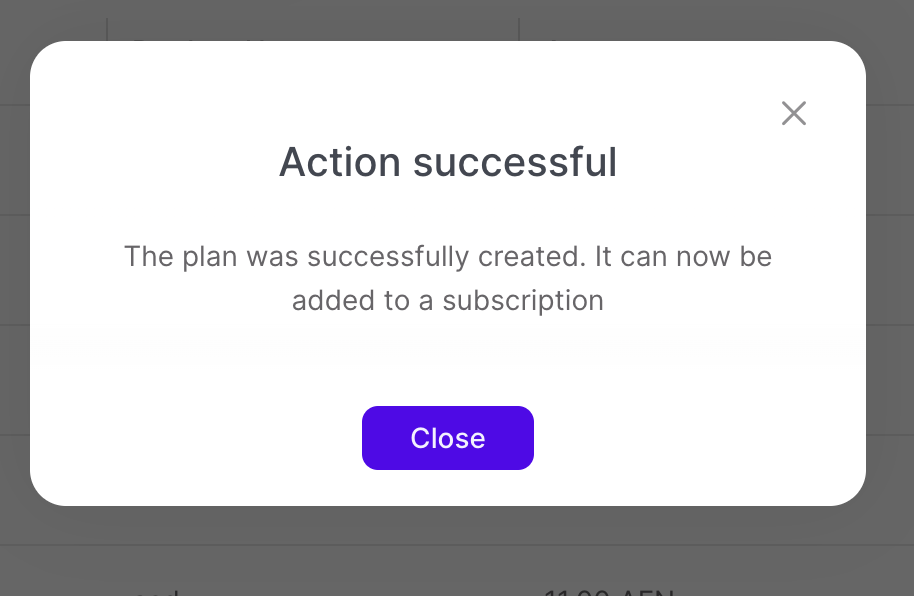
Advance Tiered Pricing Plan
After selecting this Pricing Plan type, the Advance Tiered Pricing Plan window appears.
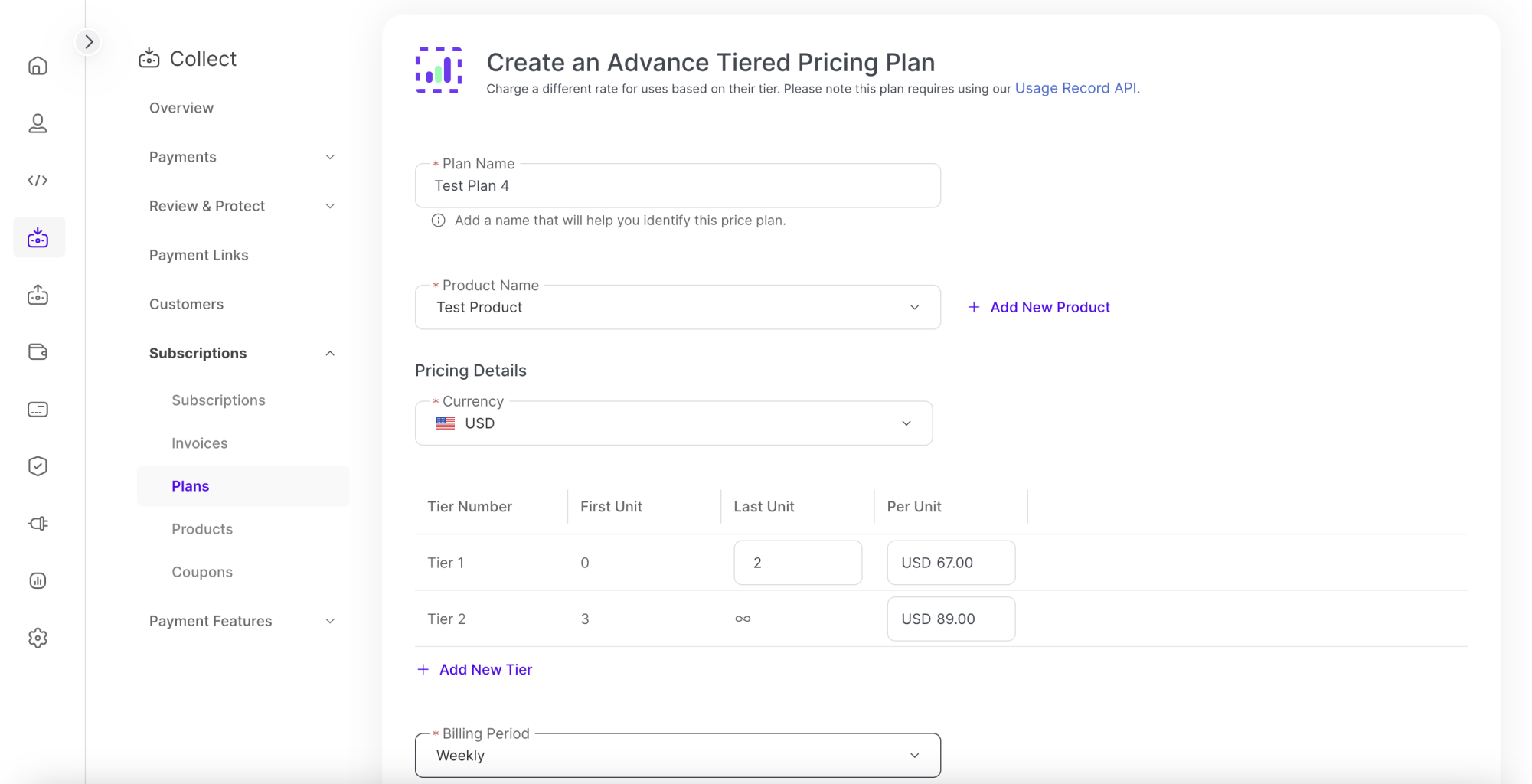
To submit the plan, provide the following information:
Plan Name: Create the name of your plan as a text string in this field
Product Name: Select the Product to be used in your subscription plan
Currency: Select the currency the customer will be billed for
Tiers: Create the number of tiers in your plan. To add more tiers, click Add New Tier. Determine the minimum and maximum unit range for each tier. Type the currency amount in the Per Unit field.
Billing Period: Select the frequency of the billing period, which can occur weekly, monthly, or yearly
Click Submit
The Action Successful dialog box appears.