Viewing Subscription Details
You can view details of a specific subscription. beta
This feature is in closed beta. You can contact the Rapyd Support team if you wish to join the closed beta program.
Sign in as described in Accessing the Client Portal and navigate to Collect > Subscriptions.
The Subscriptions page appears.
Hover over the row that contains the subscription you want to view and then click on the row.
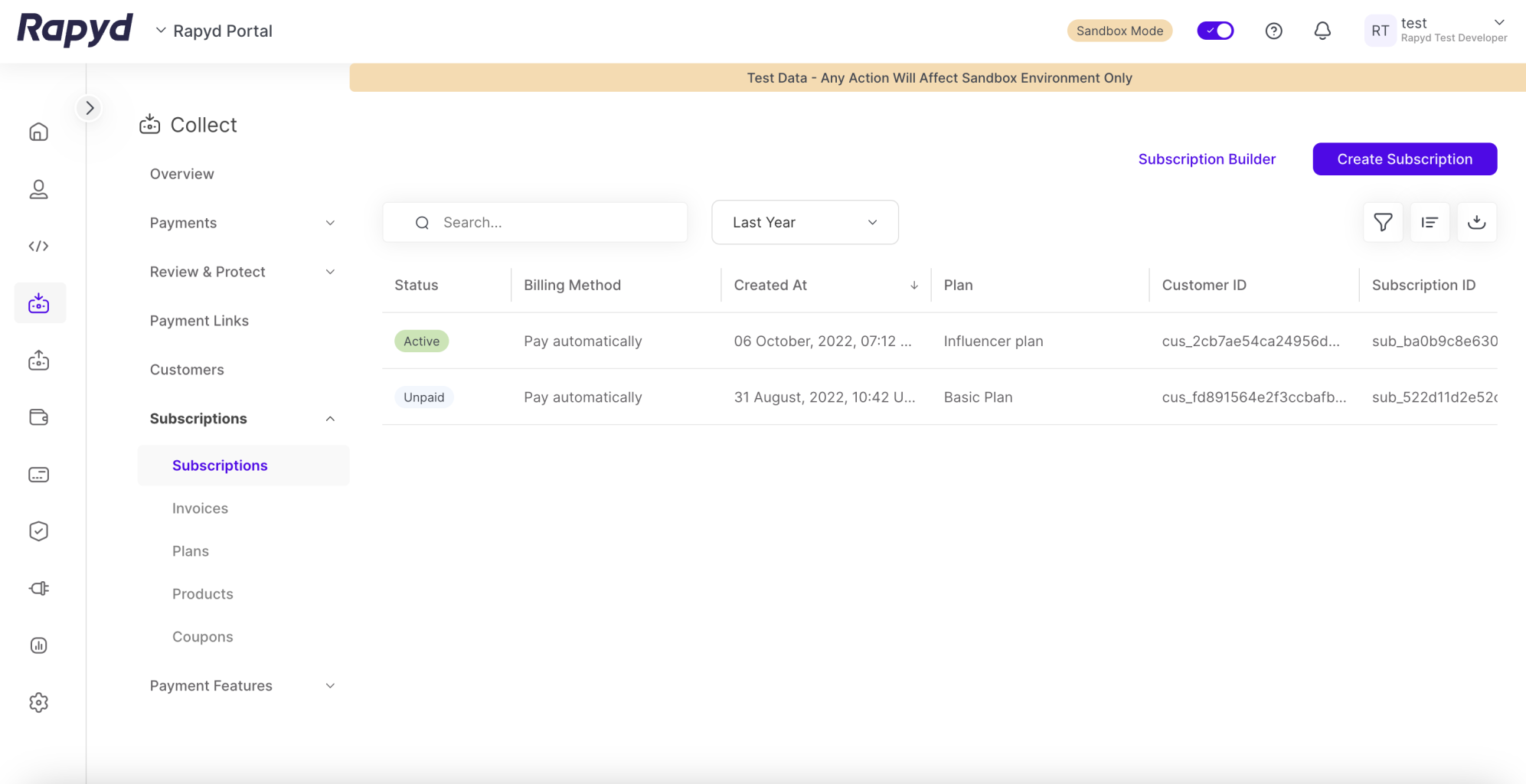
The following panel appears:
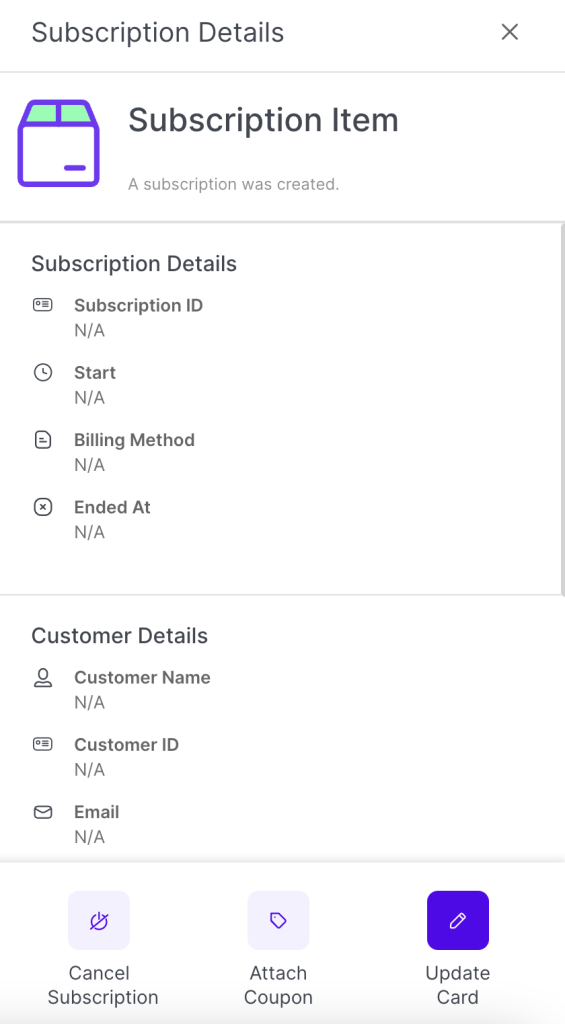
For a description of the information displayed, see Listing Subscriptions.
To update the payment method for a subscription, click Update Card at the bottom of the Subscription Details panel.
The Add Card window appears.
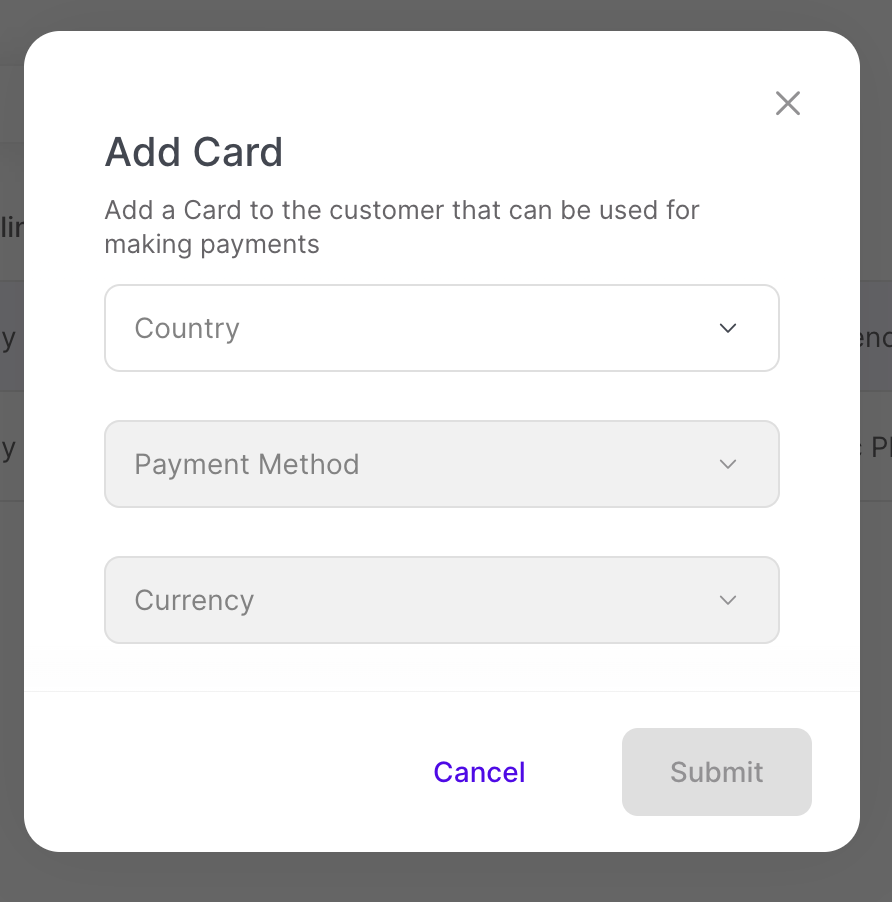
Update the customer’s payment method information.
Click Submit.
Sign in as described in Accessing the Client Portal and navigate to Collect > Subscriptions.
Click any row listed in the subscriptions table.
The subscriptions panel appears.
Click See all details.
The Subscriptions details page appears.
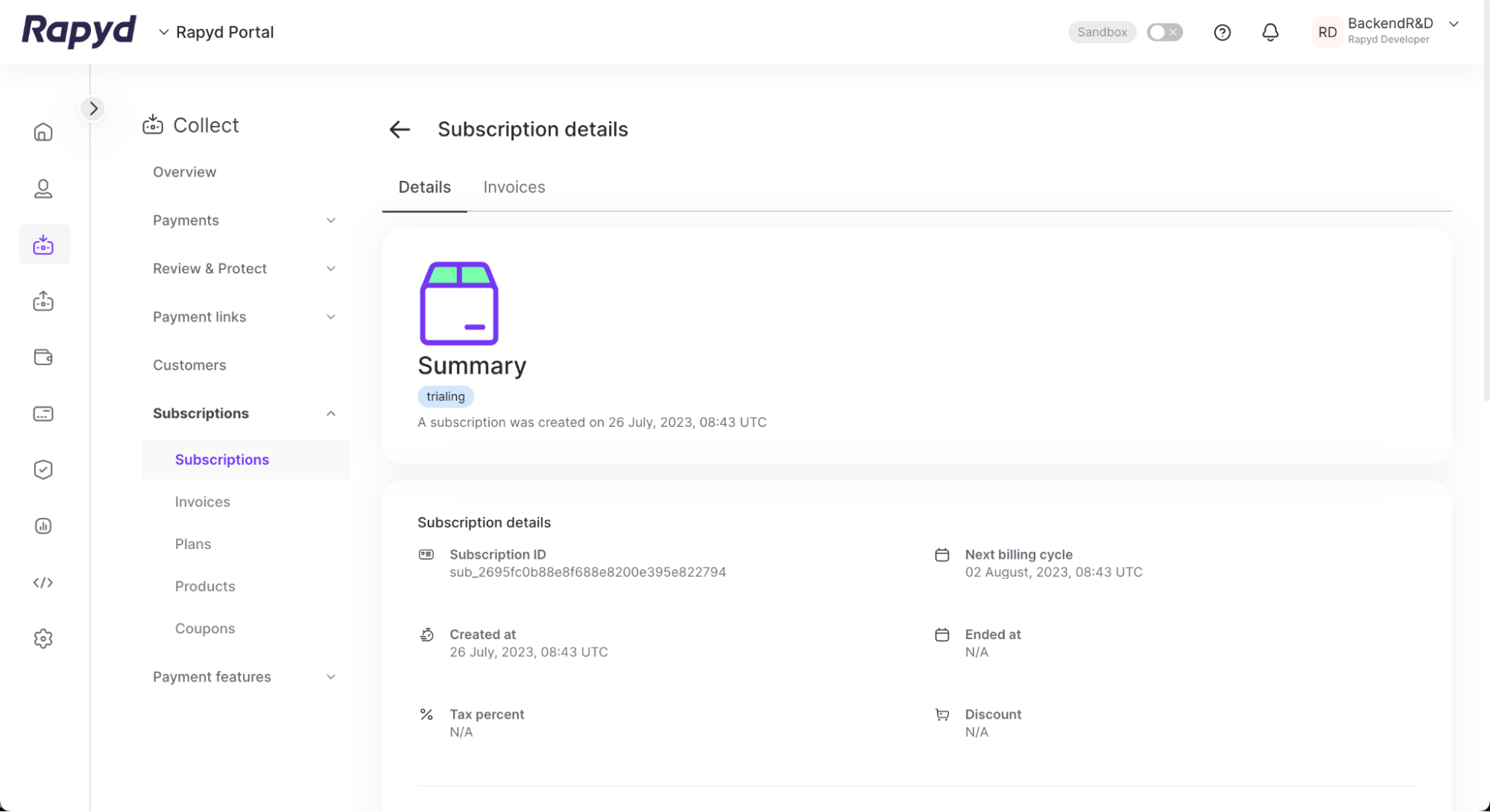
You can see all the subscription details here. The Invoices tab on the page shows all paid and unpaid payments.
For information on subscription fields, refer to Listing Subscriptions.
For more information on invoices, refer to Viewing Subscription Invoices.
You can cancel a subscription immediately or at the end of the billing period.
Hover over the row that contains the subscription you want to view.
Note: Subscriptions with an Active status can be canceled.
Click the Cancel Subscription icon at the end of the row.
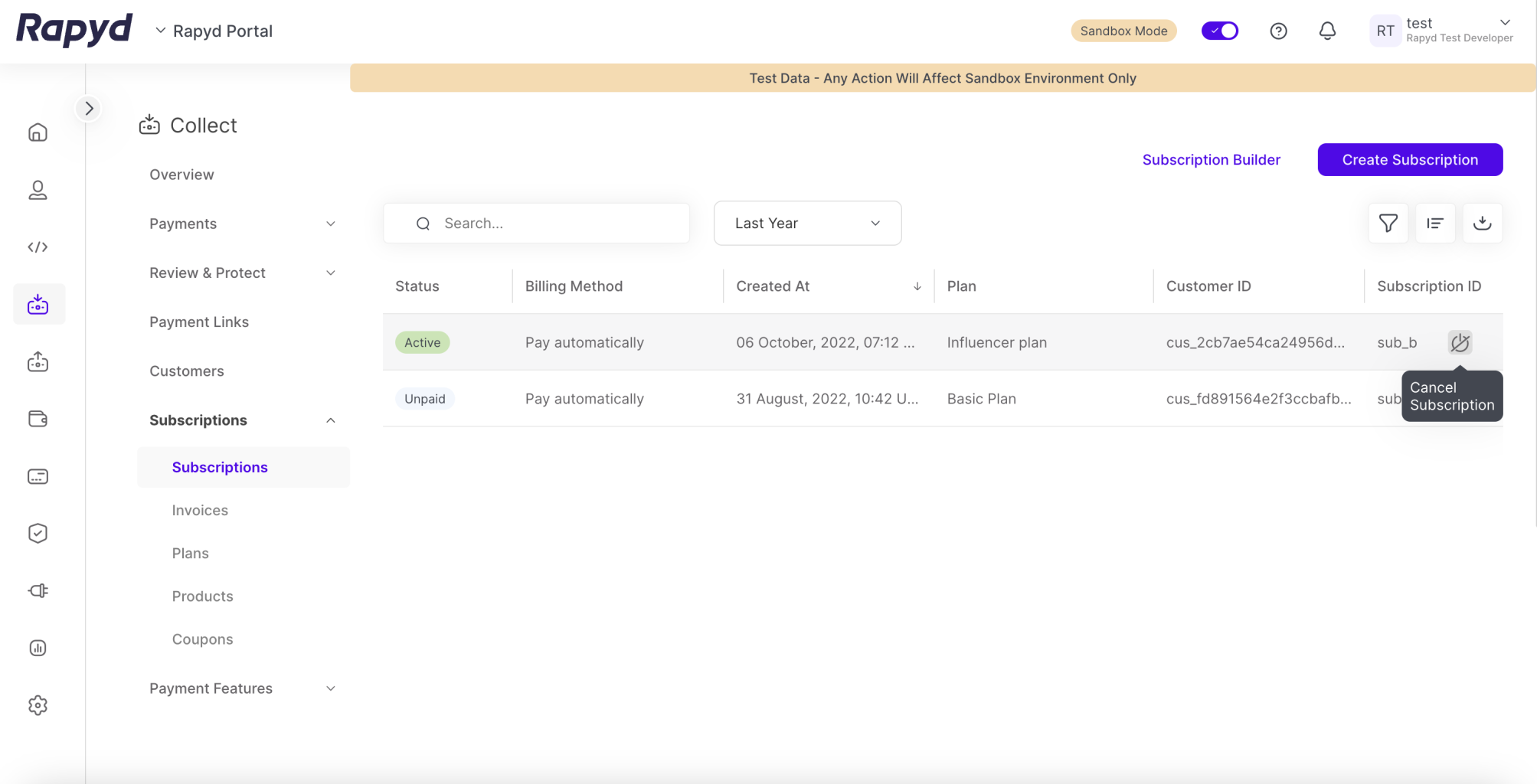
The Cancel Subscription window appears.
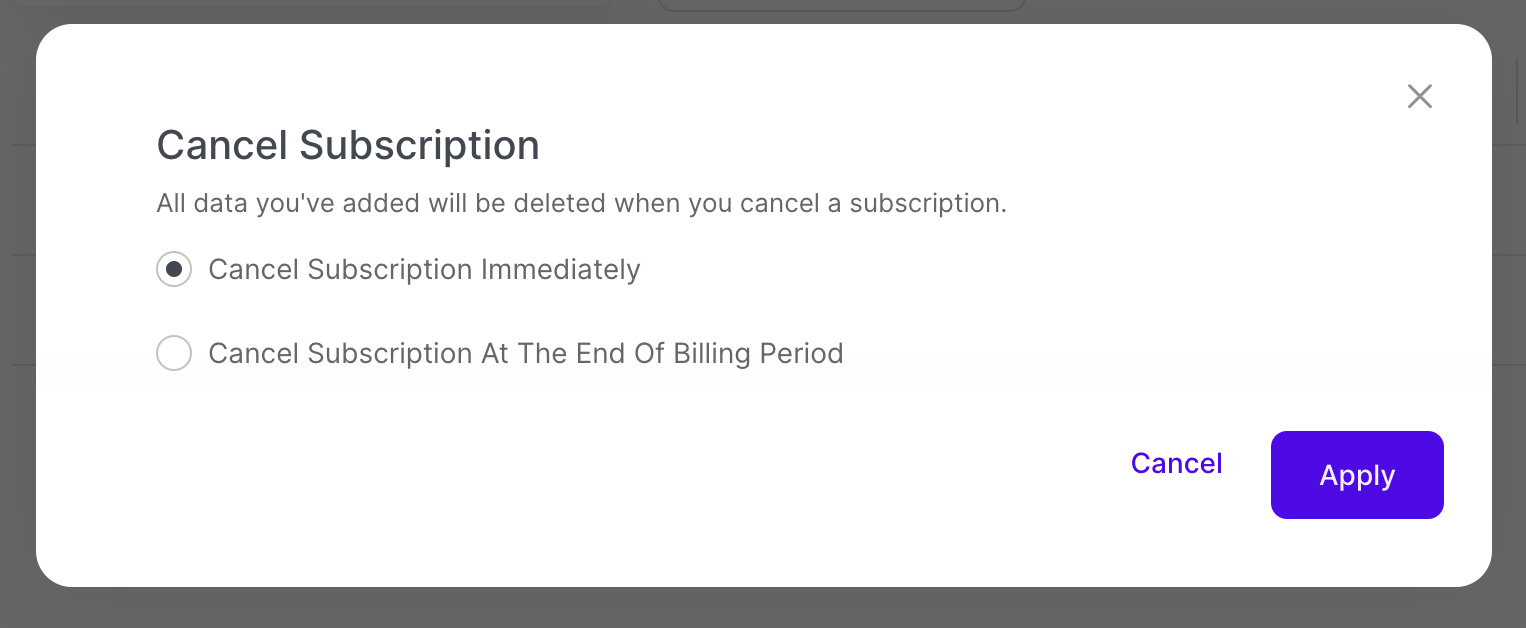
Click on one of the following options:
Cancel Subscription Immediately
Cancel Subscription At The End Of Billing Period
Click Apply.
Receive confirmation of subscription cancellation.