Downloading a Fraudulent Transactions Report
You can view a list of all payment transactions and their fraud status.
The card network will submit a file to the issuing bank whenever a cardholder reports a fraudulent charge on their account. The following files can be submitted depending on the card network (Visa or MasterCard).
TC40 (Visa): This is a record filed by a Visa issuing bank whenever a cardholder reports a fraudulent charge on their account. The file is sent to Visa and the merchant’s bank.
SafeFiles (Mastercard): This is a record filed by a Mastercard issuing bank whenever a cardholder reports a fraudulent charge on their account. The file is sent to Mastercard and the merchant’s bank.
The TC40 and SafeFiles contain details about the disputed transaction, including: the card number, merchant information, and the reason the cardholder believes the charge is fraudulent.
Sign in as described in Signing In to the Client Portal and navigate to Collect > Payments.
The Payments page appears.
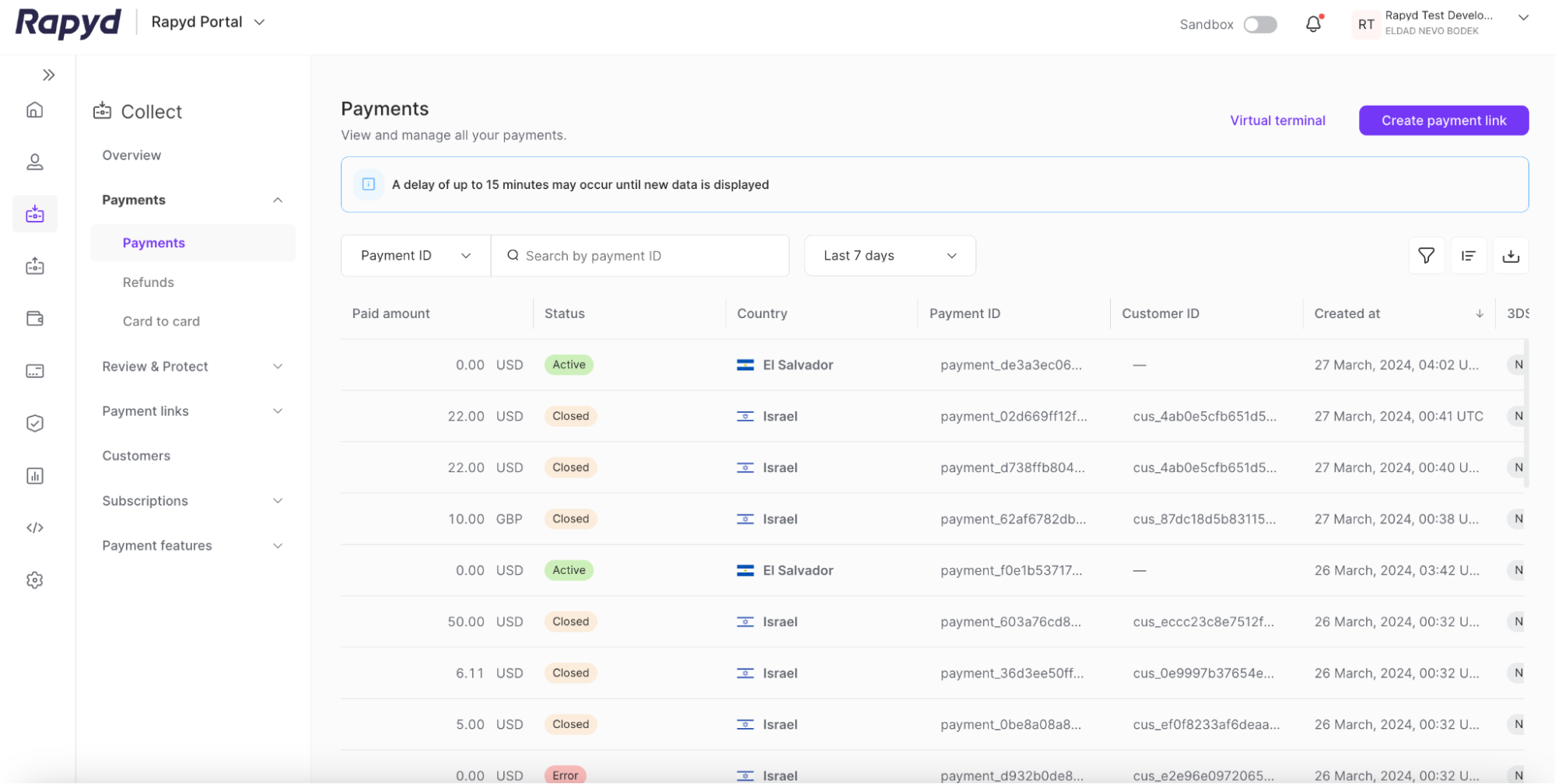
You can filter for fraudulent transactions in the payments table.
Select the Filter icon. A drop-down will appear.
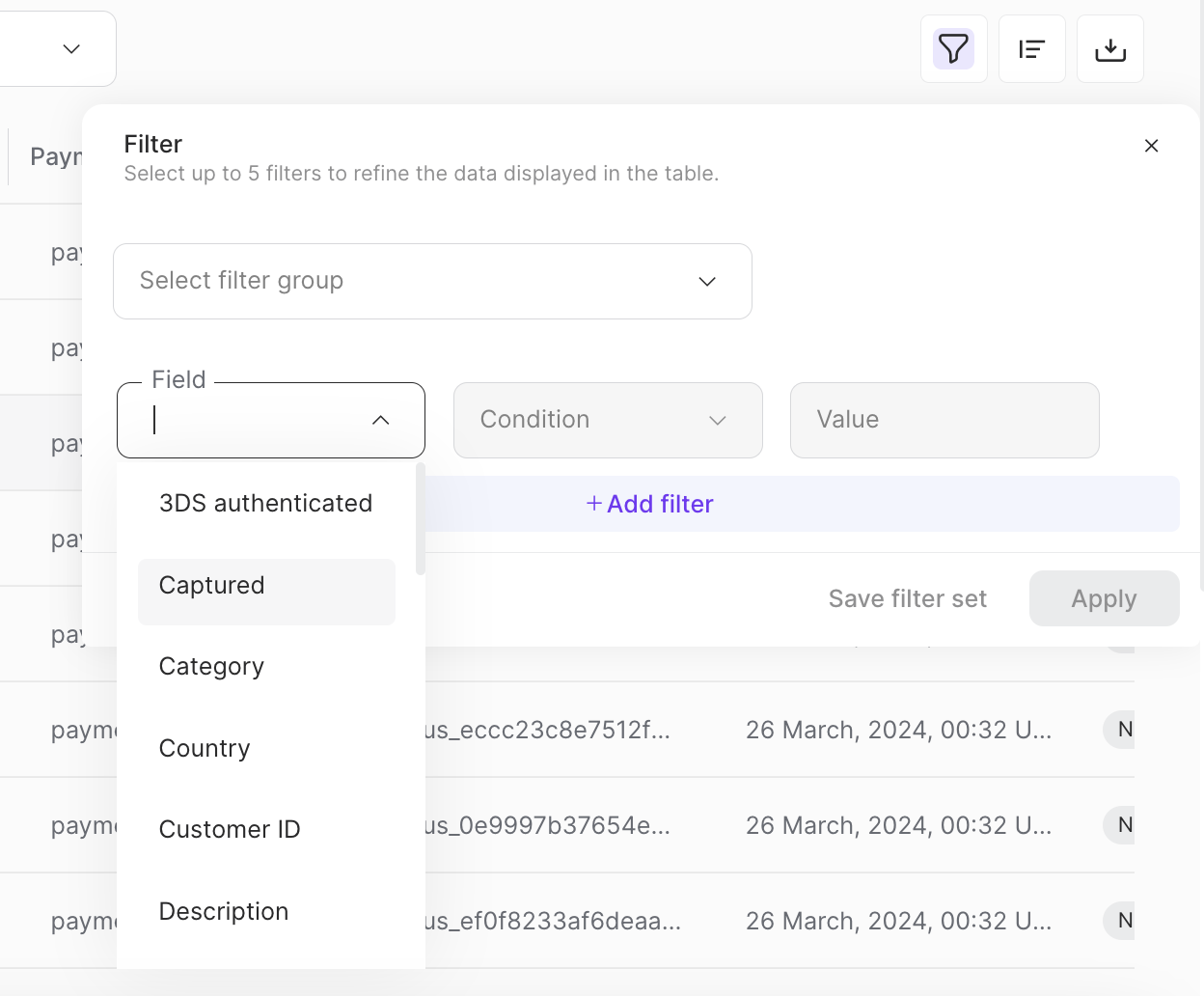
Select Network fraud indicator as the value for the Field drop-down.

Select Is for the value of the Condition drop down.
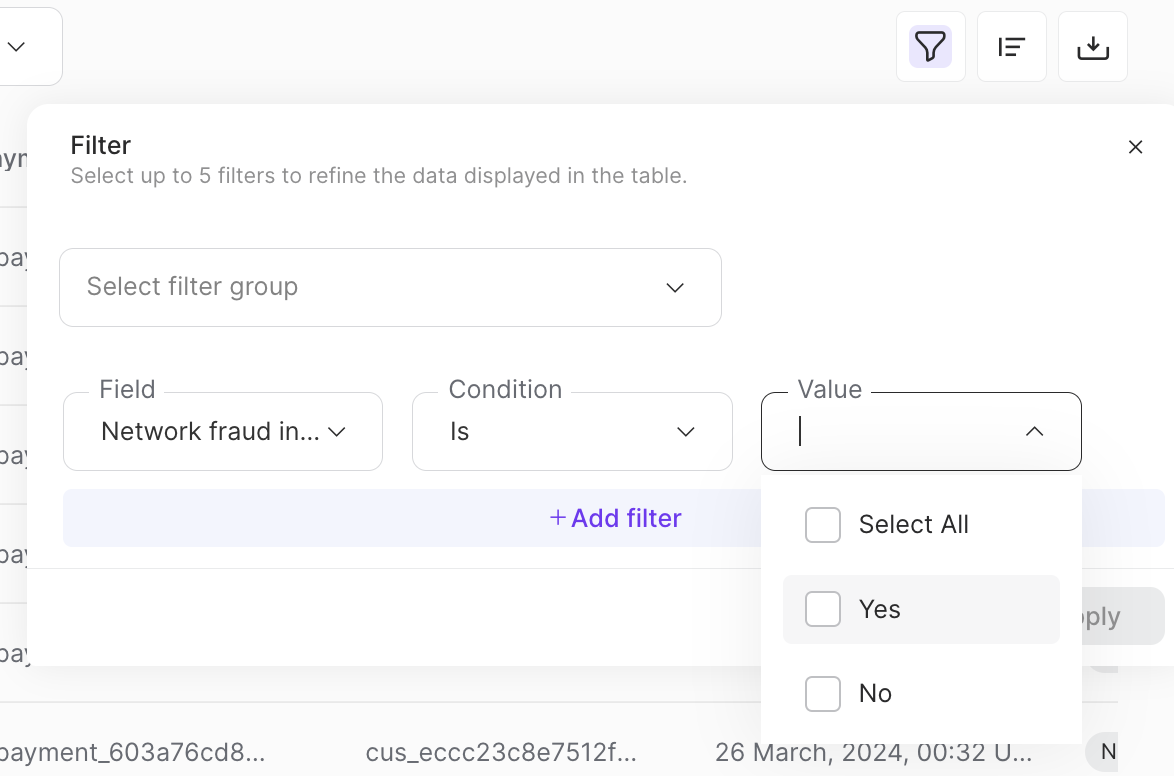
Check the box for the Yes value in the Value drop down.
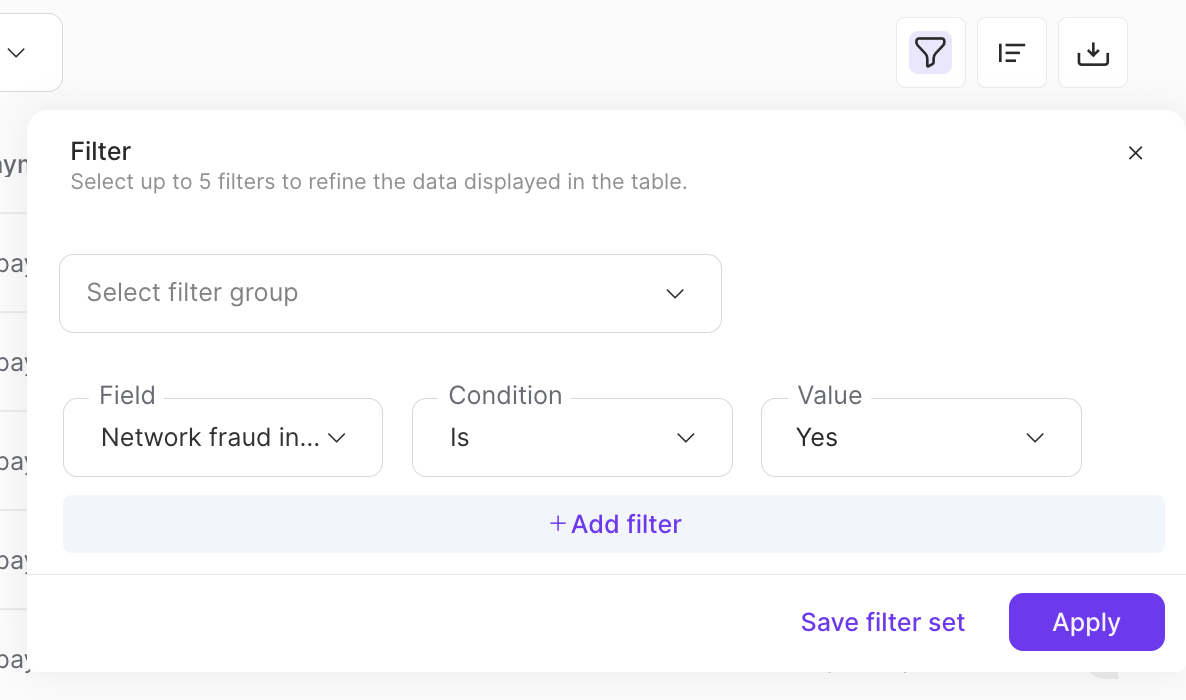
(Optional) Click Save filter set to save this filter for later.
Click Apply.
Your filtered payments appear on the table.
Another way to view your fraudulent transactions is to add columns to the payments table.
Click the Customize columns icon. A drop-down will appear.
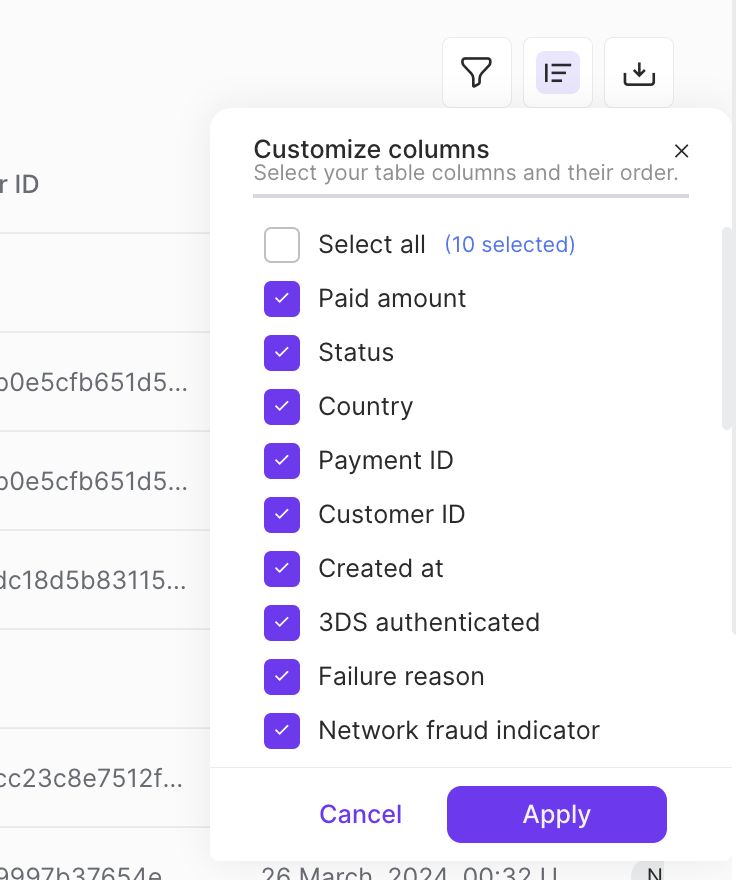
Check the box for the following columns:
Network fraud indicator
Fraud type
Click Apply.
You can download a report of payments collected in a defined time period. The report is in CSV format.
This procedure requires Owner, Administrator, or Editor privileges.
Tap the Export icon on the top right corner of the page.
The Export data dialog box appears.
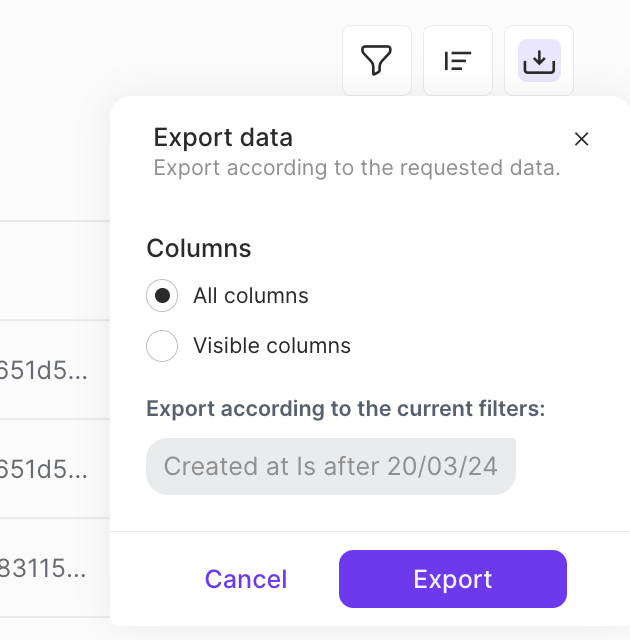
Select a day or range of dates.
Select one of the following:
All Columns - Exports all of the data columns.
Visible Columns - Exports only the data columns that are currently displayed.
Tap Export.
If 1-99 records were displayed when you opened the Export data dialog box:
The file is downloaded immediately to the Downloads folder on your local computer.
If 100 or more records were displayed when you opened the Export data dialog box:
A pop-up message confirms that your report is being processed. When your report is ready, Rapyd sends you a notification by email.
In the email message, tap Get File. The file is downloaded to the Downloads folder on your local computer.
Line 1 contains a list of headers. Each header is a column heading in the Payments page. For a description of the headers, see the table below.
All subsequent lines contain the collection transactions, one payment record per line.
The following table describes the fields in the Payments table.
Field | Description |
|---|---|
Network fraud indicator | Indicates if the payment has been reported as fraudulent by the Visa TC40 and Mastercard SafeFiles reports. Possible values:
|
Fraud Type | A text string that describes the type of fraud for the payment. |
Fraud reported date | The date and time the payment was reported as fraudulent. |
Category | Category of payment method type used for the transaction:
|
Country | The country of the transaction. |
Created At | Date and time of creation of the payment. |
Currency | Three-letter ISO 4217 code for the currency used in the Amount field. |
Customer ID | ID of the customer who paid the money. String starting with customer_. |
Expiration Date | End of the time allowed for customer to complete this payment. Relevant to cash, bank redirect and bank transfer. |
Merchant Reference ID | Identifier for the transaction. Defined by the merchant. |
3DS authenticated | The 3DS authentication status for the payment. For card payments only. |
Failure code | The provided reason why the payment failed. For card payments only. |
Metadata | A JSON object defined by the Rapyd partner. |
Paid Amount | The amount received by the recipient after the payment is completed, in units of the currency defined in Currency . |
Paid At | Date and time that the payment was completed. |
Payment ID | The payment ID, a string starting with payment_ . |
Payment Method | The name of the specific payment method type. For example: us_debit_mastercard_card. |
Refunded | Indicates whether there was a refund against this payment. True or False . |
Refunded Amount | The total amount refunded against this payment, in units of the currency defined in Currency. |
Requested Amount | The requested amount, in units defined by Currency. Corresponds to the original_amount field in the Payments API. |
Statement Descriptor | A text description suitable for the customer's statement. |
Status | Indicates the status of the payment. One of the following:
|