Listing Payments
You can view a list of all payment transactions.
Sign in as described in Accessing the Client Portal and navigate to Collect > Payments.
The Payments page appears.
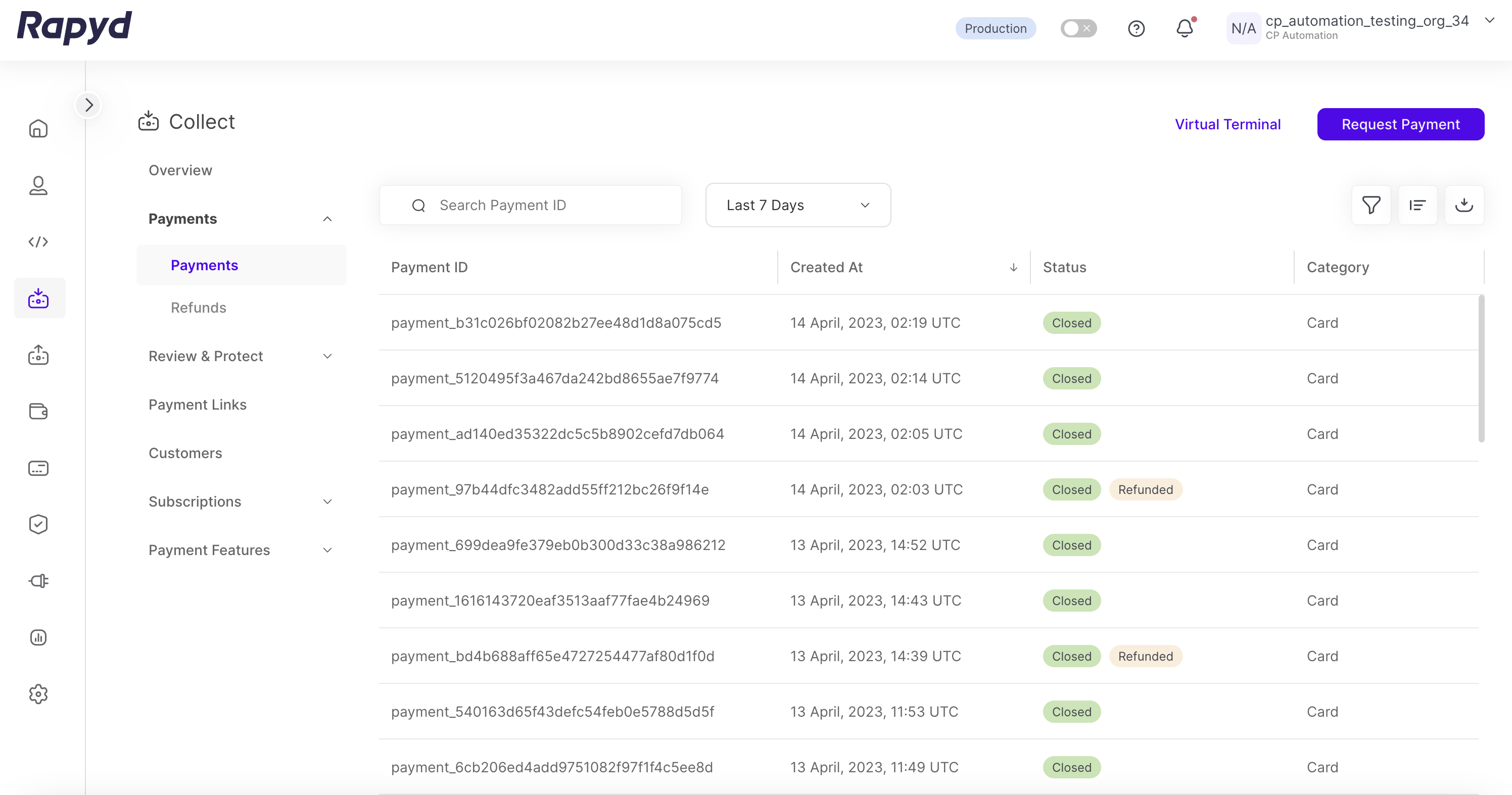
Modify the display by doing the following:
To add or remove columns, click the Choose Columns icon at the top right. The icon has three vertical bars. On the Choose Columns panel, select the columns you want to appear on screen and click Apply .
To change the column order, grab a column header and drag it to a new position.
To sort the list, hover over a column header. If the cursor turns into a pointing finger, click the header. An arrow indicates the sort direction. To change the direction, click the header again.
Other things you can do:
To filter the list, click the Search field at the top. Suggested filters appear. Select a filter and type a value, or type a free text string. Then click the magnifying glass icon.
To clear a filter, delete the text in the Search field and click the magnifying glass icon.
To apply an advanced filter, click the Filter icon at the top right. In the Filter window, select a field and a condition, and enter a value. To define an additional filter, click + Add Filter and fill in the field, condition, and value. Then click Apply.
To clear an advanced filter, close the filter description.
To clear all advanced filters, click Clear All.
To view additional columns, move the horizontal scroll bar at the bottom of the page.
To scroll through the lines of the table, move the vertical scroll bar at the right side of the page.
The following table describes the fields in the Payments page.
Field | Description |
|---|---|
Category | Category of payment method type used for the transaction:
|
Country | The country of the transaction. |
Created At | Date and time of creation of the payment. |
Currency | Three-letter ISO 4217 code for the currency used in the Amount field. |
Customer ID | ID of the customer who paid the money. String starting with customer_. |
Expiration Date | End of the time allowed for customer to complete this payment. Relevant to cash, bank redirect and bank transfer. |
Merchant Reference ID | Identifier for the transaction. Defined by the merchant. |
3DS authenticated | The 3DS authentication status for the payment. For card payments only. |
Failure code | The provided reason why the payment failed. For card payments only. |
Metadata | A JSON object defined by the Rapyd partner. |
Paid Amount | The amount received by the recipient after the payment is completed, in units of the currency defined in Currency. |
Paid At | Date and time that the payment was completed. |
Payment ID | The payment ID, a string starting with payment_. |
Payment Method | The name of the specific payment method type. For example: us_debit_mastercard_card. |
Refunded | Indicates whether there was a refund against this payment. True or False. |
Refunded Amount | The total amount refunded against this payment, in units of the currency defined in Currency . |
Requested Amount | The requested amount, in units defined by Currency. Corresponds to the original_amount field in the Payments API. |
Statement Descriptor | A text description suitable for the customer's statement. |
Status | Indicates the status of the payment. One of the following:
|
Network fraud indicator | Indicates if the payment has been reported as fraudulent by the Visa TC40 and Mastercard SafeFiles reports. Possible values:
|
Fraud Type | A text string that describes the type of fraud for the payment. |
Payment Channel | Indicates the payment type, whether the payment was made online, or in-person using a payment device. Possible values:
|