Listing Subscriptions
You can view a list of all subscriptions. beta
This feature is in closed beta. You can contact the Rapyd Support team if you wish to join the closed beta program.
You can view a list of all subscription transactions.
Sign in as described in Accessing the Client Portal and navigate to Collect > Subscriptions.
The Subscriptions page appears.
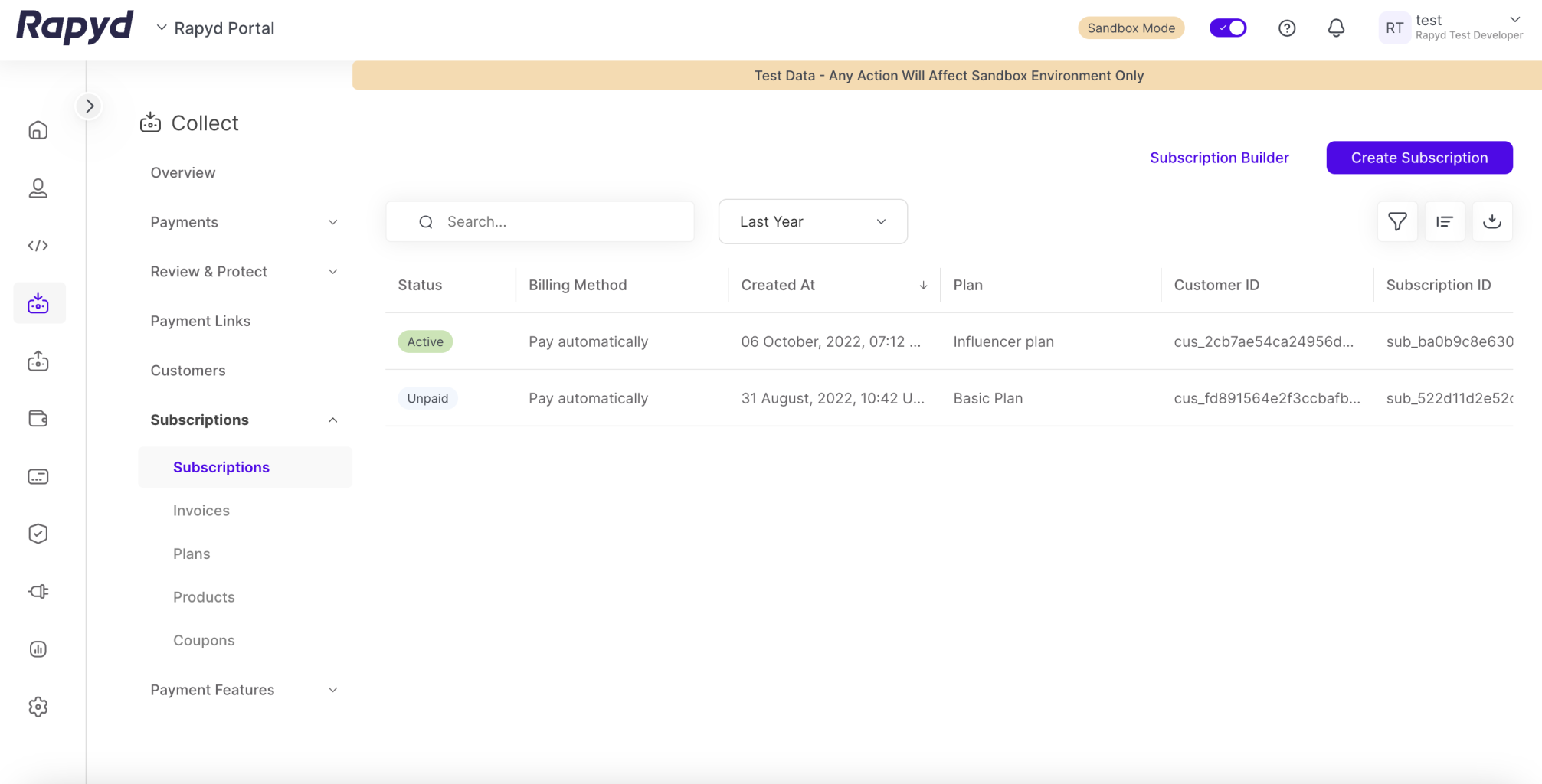
Modify the display by doing the following:
To add or remove columns, tap the Choose Columns icon at the top right. The icon has three vertical bars. On the Choose Columns panel, select the columns you want to appear on screen and tap Apply.
To change the column width, hover over the vertical lines that divide the column headers. Your cursor will change to a double sided arrow. Click the line and drag to adjust column width.
To sort the list, hover over a column header. If the cursor turns into a pointing finger, tap the header. An arrow indicates the sort direction. To change the direction, tap the header again.
Other things you can do:
To filter the list, tap the Search field at the top. Suggested filters appear. Select a filter and type a value, or type a free text string. Then tap the magnifying glass icon.
To clear a filter, delete the text in the Search field and tap the magnifying glass icon.
To apply an advanced filter, tap the Filter icon at the top right. In the Filter window, select a field and a condition, and enter a value. To define an additional filter, tap + Add Filter and fill in the field, condition, and value. Then tap Apply.
To clear an advanced filter, close the filter description.
To clear all advanced filters, tap Clear All.
To view additional columns, move the horizontal scroll bar at the bottom of the page.
To scroll through the lines of the table, move the vertical scroll bar at the right side of the page.
The following table describes the fields in the Subscriptions page:
Field | Description |
|---|---|
Status | Indicates the status of the subscription. One of the following:
|
Billing Method | How the subscription is billed. |
Created At | Date and time that the subscription was created. |
Plan | The name of the subscription pricing plan. |
Customer ID | ID of the customer. |
Subscription ID | The ID of the subscription. |
Customer Name | Name of the customer. |
Next Billing Cycle | The date and time that the customer will be next billed. |
Canceled At | Date and time that the subscription was canceled. |