Processing Transactions for Card not Present
You can process sales and refunds if the card is not present, either by processing the sale/refund as normal, and choosing Card Not Present when asked to present the card, or by using the dedicated option in the POSitive app.
Processing a Card Not Present Sale
From the main menu, choose CARD NOT PRESENT.
On the next screen, choose SALE.
Tap the options at the top of the screen to choose whether it is a Mail Order sale, or a Phone Order. The item highlighted with a black background is the currently selected option.
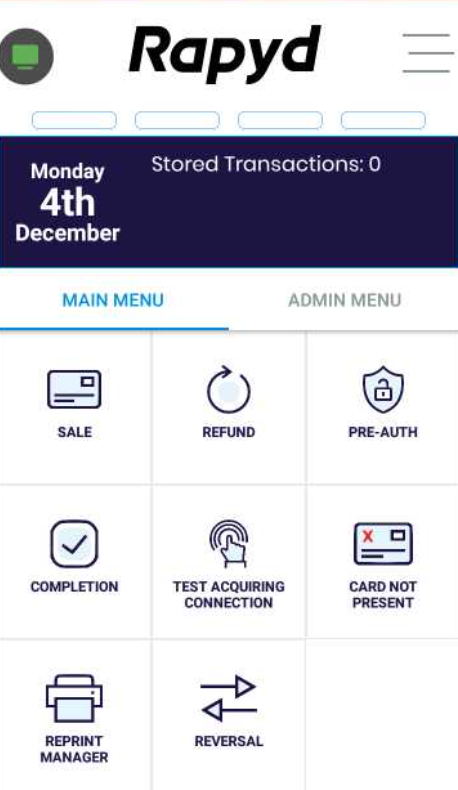
Key in the amount of the sale, and the card details.
You may also choose to give a reference. You can alternate between a numerical and alphabetical onscreen keyboard, and if you make mistakes, you can delete them by tapping the yellow DEL button above the keyboard.
Tap DONE when you are finished.
If all of the details are valid, the terminal will process the transaction.
When the transaction has been approved, a green tick is displayed on the screen. A failed transaction will result in a red cross.
Following this display, you will be prompted to offer to print a customer receipt.
You can then print out the merchant copy.
Processing a Card Not Present Refund
From the main menu, choose CARD NOT PRESENT.
On the next screen, choose REFUND.
Tap the options at the top of the screen to choose whether it is a Mail Order sale, or a Phone Order. The item highlighted with a black background is the currently selected option.
Key in the amount of the sale, and the card details.
You may also choose to give a reference. You can alternate between a numerical and alphabetical onscreen keyboard, and if you make mistakes, you can delete them by tapping the yellow DEL button above the keyboard.
Tap DONE when you are finished.
If all of the details are valid, the terminal will process the transaction.
When the transaction has been approved, a green tick is displayed on the screen. A failed transaction will result in a red cross.
Following this display, you will be prompted to offer to print a customer receipt.
You can then print out the merchant copy.