Using a Two-Factor Authentication App
Set up your authentication app to use for your MFA authentication preference.
You can configure two-factor authentication using a mobile app or via text message. To follow how to configure a text message, refer to Changing Your MFA Preference. When using an authentication app preference, you can set up a TOTP (Time-based One Time Password) application to configure 2FA. TOTP applications can be more reliable to connect outside of your SMS network.
TOTP applications automatically generate a 6-digit code that changes after a given amount of time. A few preferred TOTP applications are:
To configure authentication via TOTP during sign up, follow the steps below to configure your 2FA settings.
Download a TOTP app.
During the sign-up process, select the Use authenticator app link.
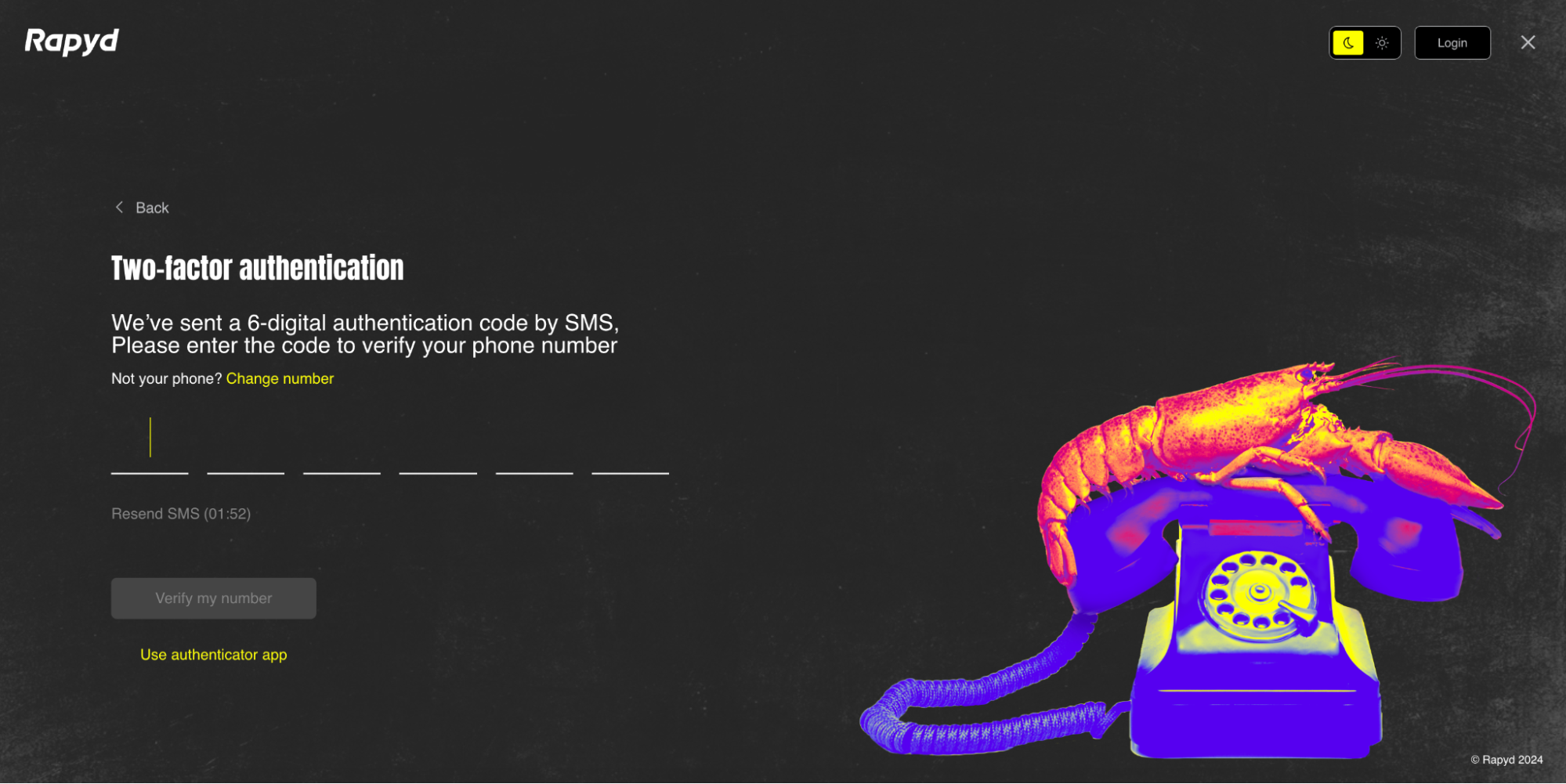
On the Authenticator App page, open your authenticator app and select the appropriate icon to scan the QR code.
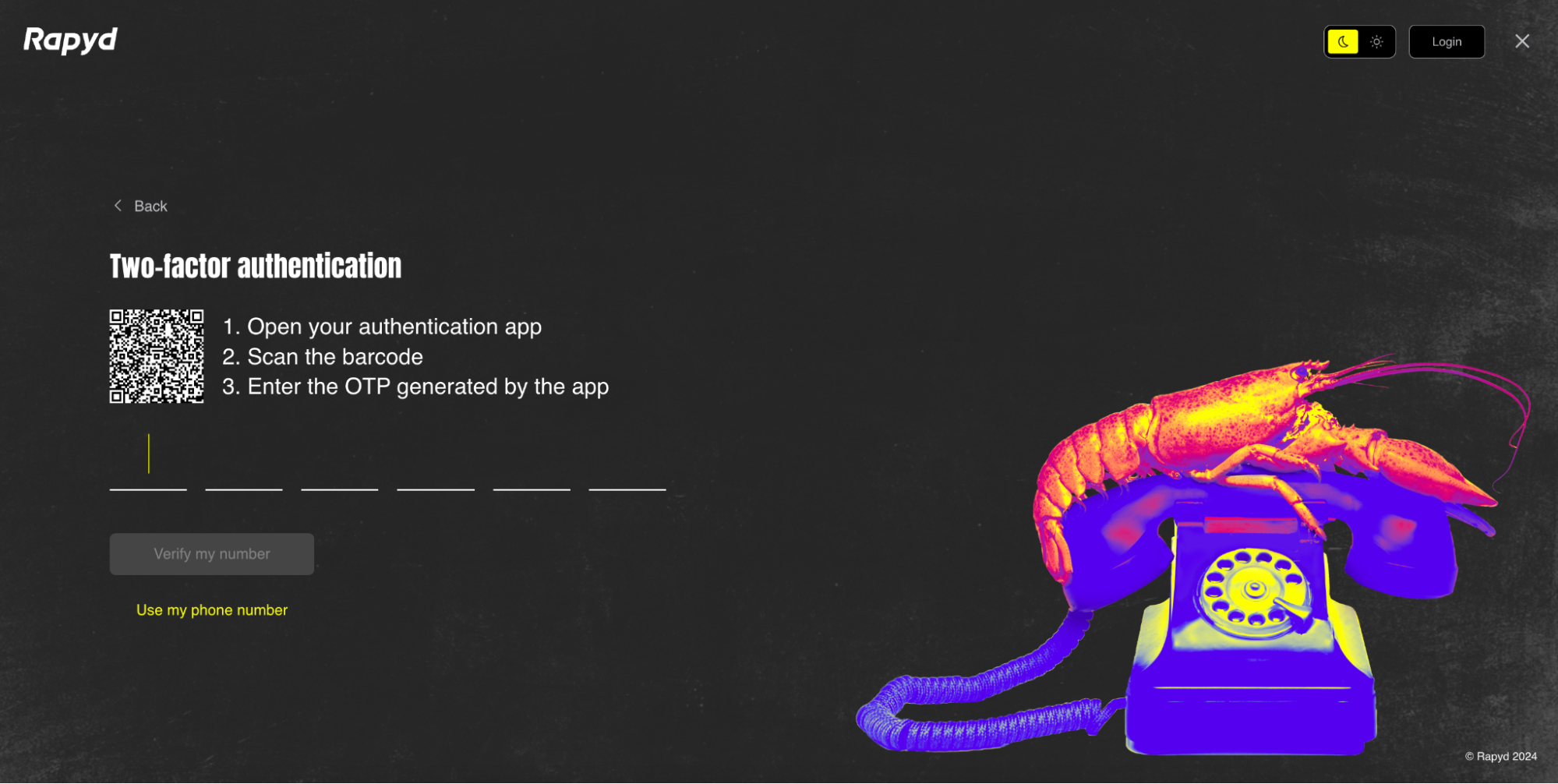
Your mobile device’s camera should turn on to scan the QR code on the Authenticator App page. After scanning, the mobile-app should display a 6-digit code you can enter on the Authenticator App page.
Enter the One Time Password (OTP).
Select Verify my number.
Complete the account sign up process and log into your Client Portal account.