Viewing Notifications
Sign in as described in Signing in to the Client Portal .
To view different types of notifications, go to Settings > Notification Settings.
The Notification settings page appears.
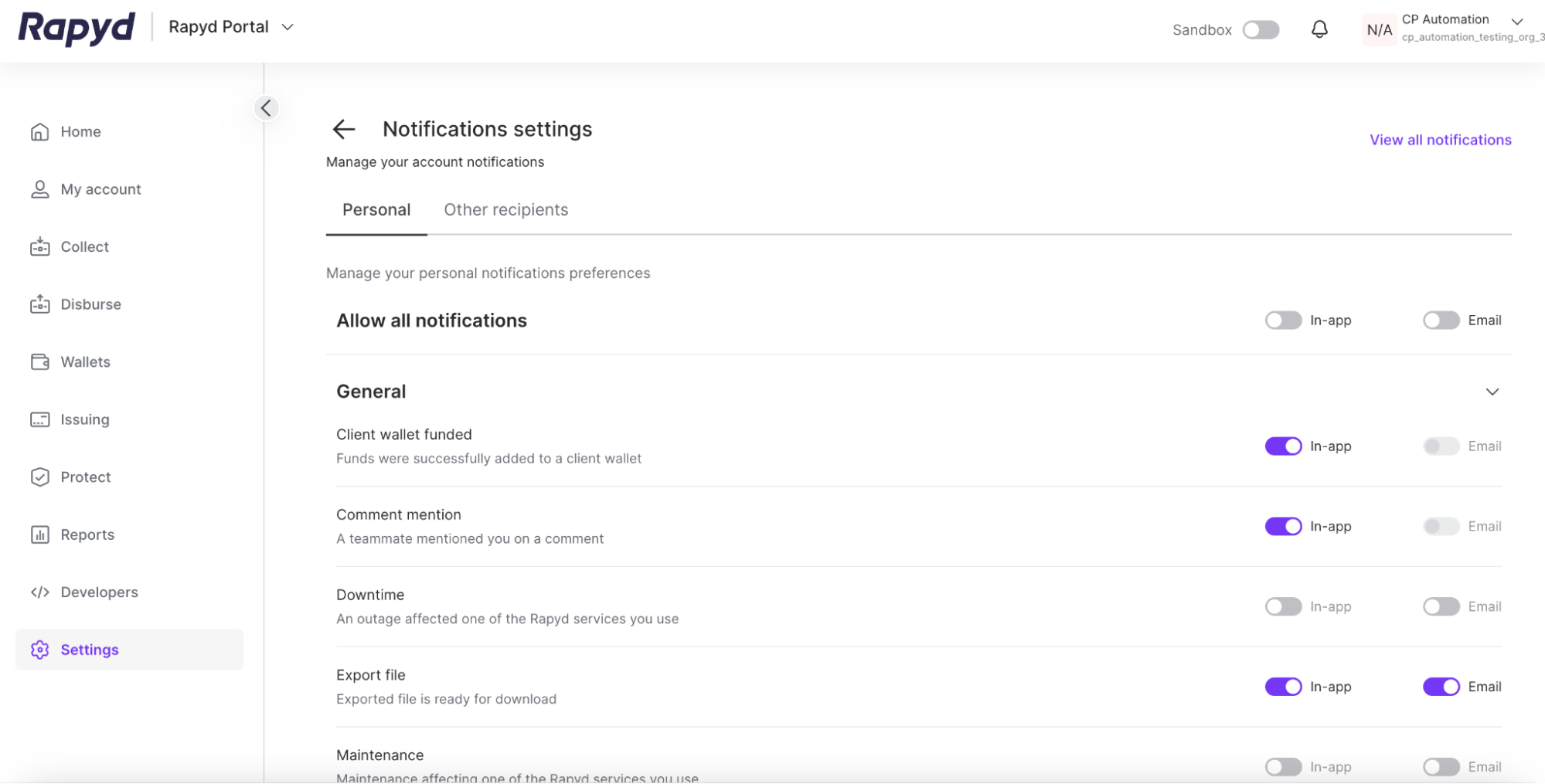
Note: The Client Portal account owner can view notifications associated with their account.
To add account notifications, toggle any notification on or off under each line item and category.
The Client Portal account owner can subscribe or remove other people to certain notifications. This section will only be available to the Owner, and it is only for certain notifications, all of which are emails.
Email notifications can be sent to external users, who are not signed up with the Client Portal. The account owner would do this to:
Add non-Client Portal Users to their notifications system.
Send the email confirmation about KYB submission to a Primary Authorized User.
To view and add the notifications for external users, go to Settings > Notification Settings > Other Recipients > External Users.

Click on Add recipient in the upper right corner.
The Add External User window appears.
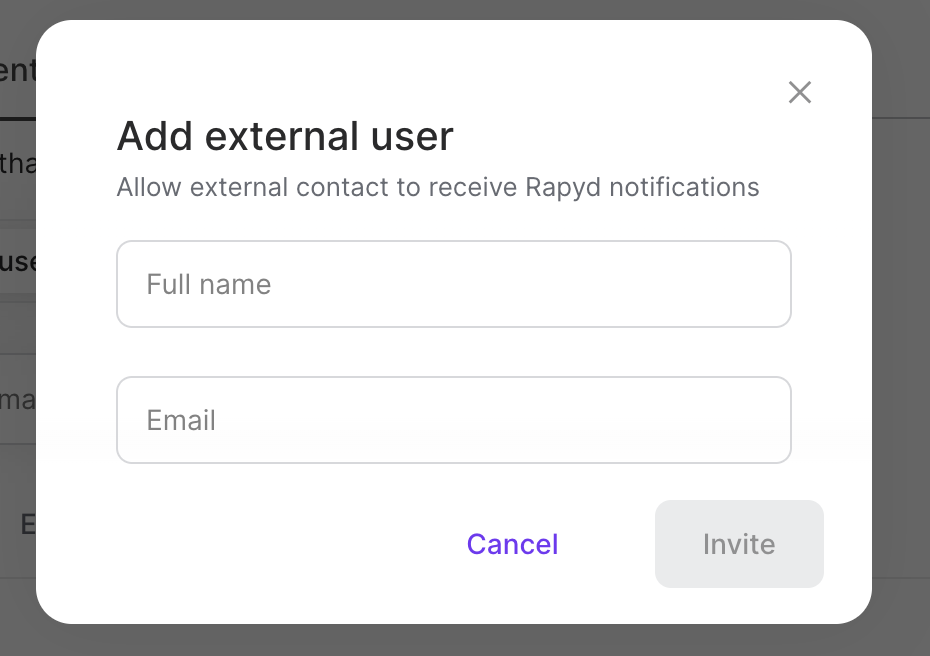
To notify an external user, type in their full name and email address in the respective fields.
Click Invite.
The Client Portal account owner can subscribe or remove other people to certain notifications. This section will be available to the Owner and other users, and it is only for certain notifications, all of which are emails.
Email notifications can be sent to users.
To view and add the notifications for users, go to Settings > Notifications Settings > Other Recipients.
Note: The user must have permission from the account Owner to view and change User Settings under the Notifications Settings.
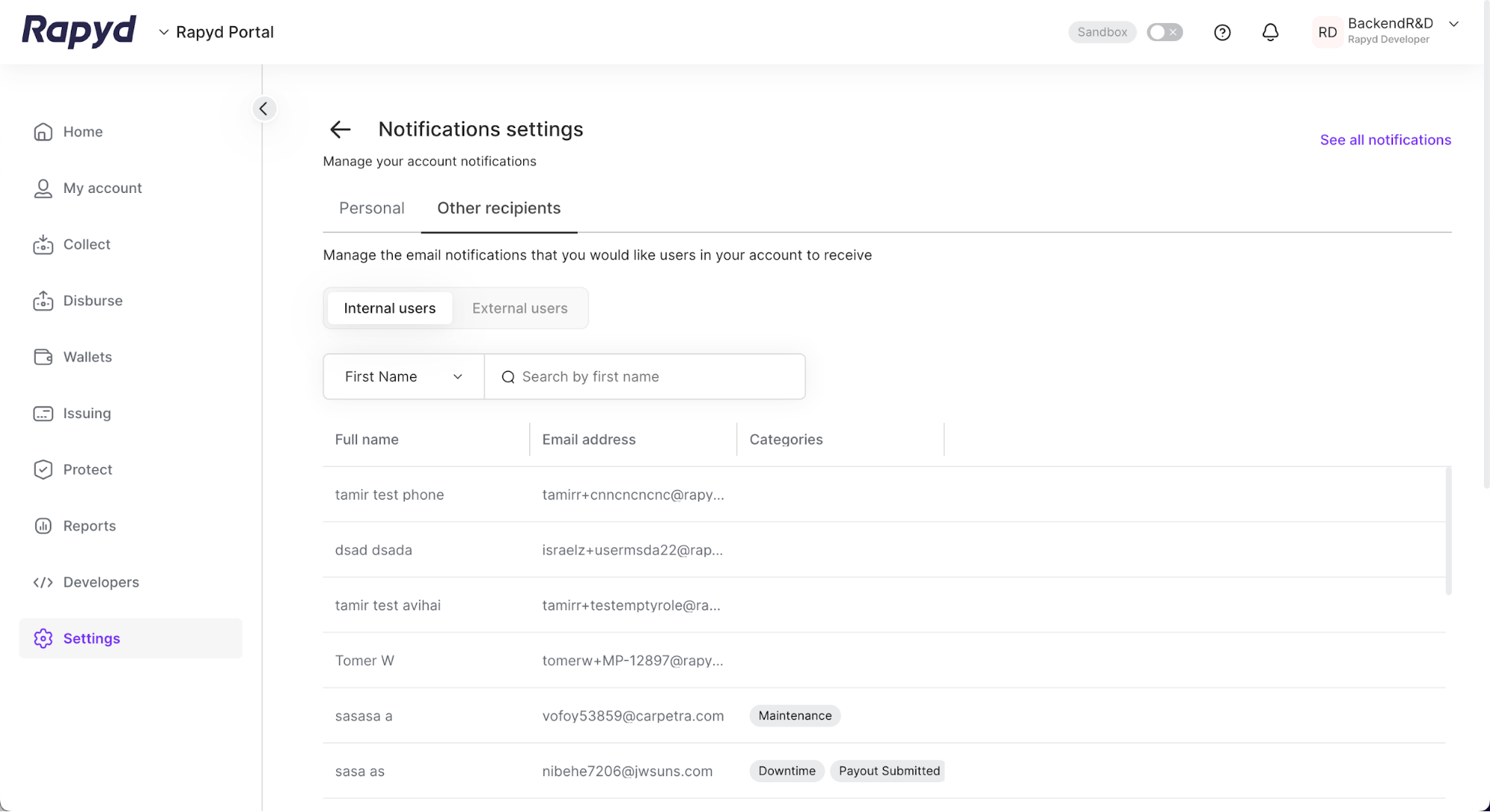
Go to the end of each line and select the pencil icon to Edit Categories.
The Notify recipient dialogue box appears.
Select any desired Web or Email notifications.
Note: Not all notifications can be received as emails.
Account Notification Categories
There are three types of Account Notifications:
General
Collect
Disburse
User Notifications
Notification Category | Notification Name | Notification Description |
|---|---|---|
General | Client wallet funded | Notifies if funds were successfully added to the Client Wallet |
General | Comment mention | Notifies if a teammate mentioned you on a comment |
General | Downtime | Notifies if an outage affected one of the Rapyd Services you use |
General | Export file | Notifies if your exported file is ready for download |
General | Maintenance | Notifies if maintenance is affecting one of the Rapyd Services you use |
General | Product updates | Changes within our API, services, and dashboard. |
General | Settlement completed | Notifies if a settlement is on its way to you |
General | Invoice uploaded | Notifies if you have a new invoice. |
Collect | Escrow payment released | Notifies if an escrow payment was released |
Collect | Group payment completed | Notifies if a group payment is successfully completed |
Collect | Mass payments | Notifies if a mass payments file has been processed |
Collect | Payment completed | Notifies if a payment is completed |
Collect | Payment dispute | Notifies if a payment was disputed |
Collect | Payment refunded | Notifies if a payment was refunded |
Collect | Payments disputed | Notifies if a payment was disputed in the last 24 hours |
Collect | Unpaid subscription invoice | Notifies if there is an unpaid invoice for the subscription |
Disburse | Mass payouts | Notifies if a mass payouts file has been processed |
Disburse | Payout approval submitted | Notifies if a payout was submitted for approval |
Disburse | Payout completed | Notifies that the status of a payout has changed to “complete” |