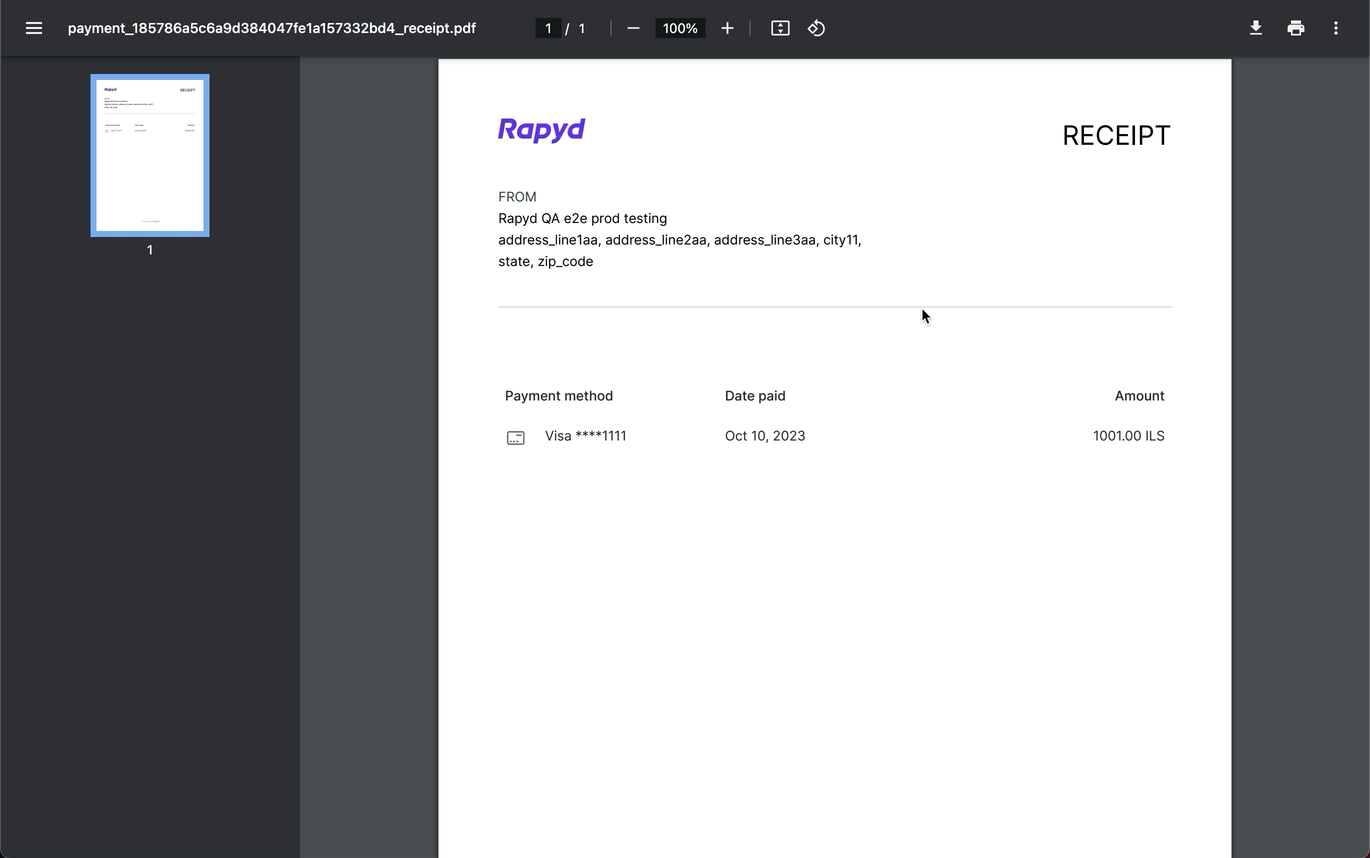Viewing Payment Details
You can view details of a specific payment.
Sign in as described in Accessing the Client Portal and navigate to Collect > Payments. The Payments page appears.
Do one of the following:
For a preview of the payment, continue to step 3.
For payment details, continue to step 4.
Hover over the row that contains the payment you want to view and then click on the row.
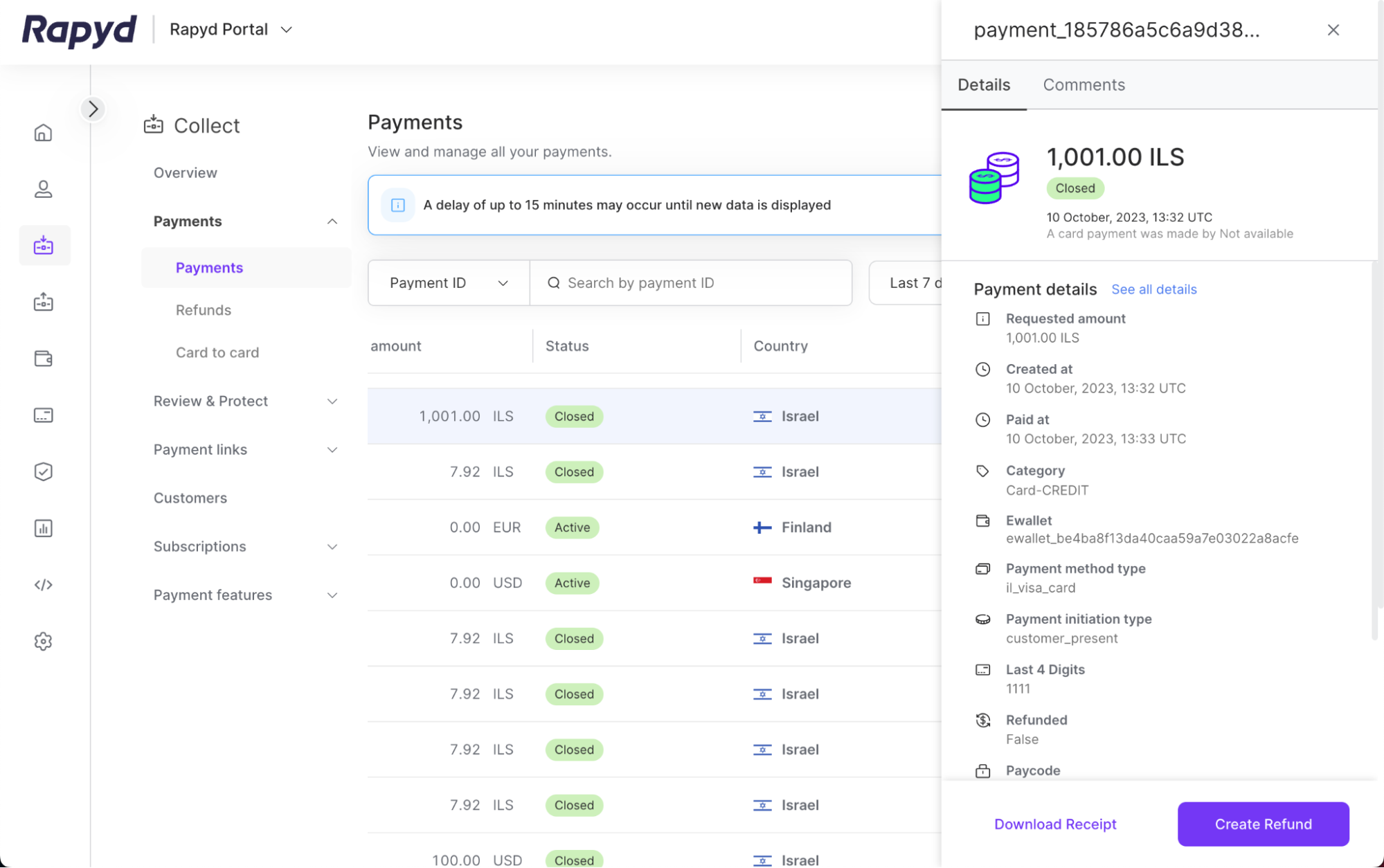
The following panel appears:
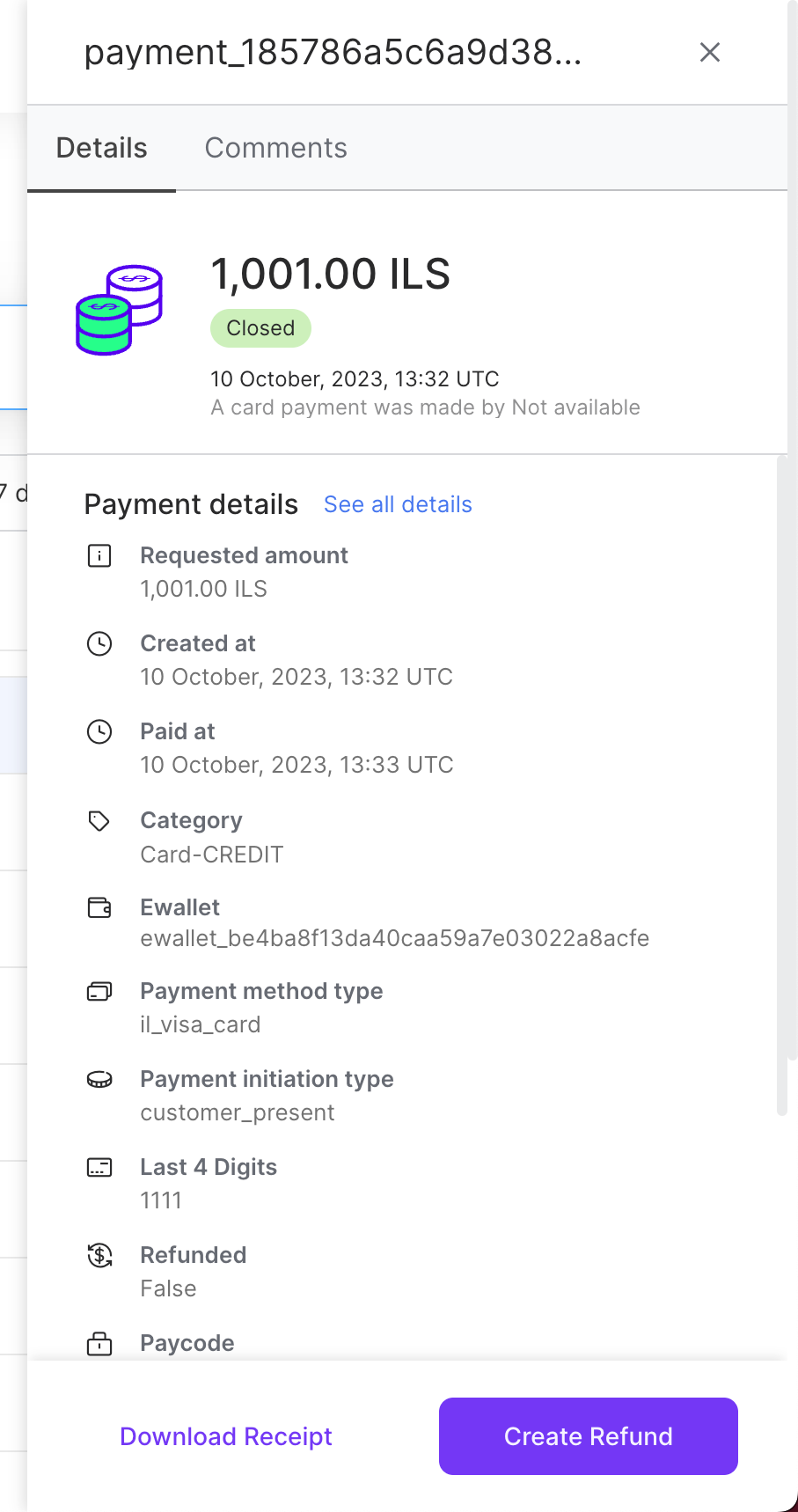
For a description of the information displayed, see Listing Payments.
Note
To continue to the Payment Details page, tap See all details .
Tap the See more details icon of the payment you want to view.
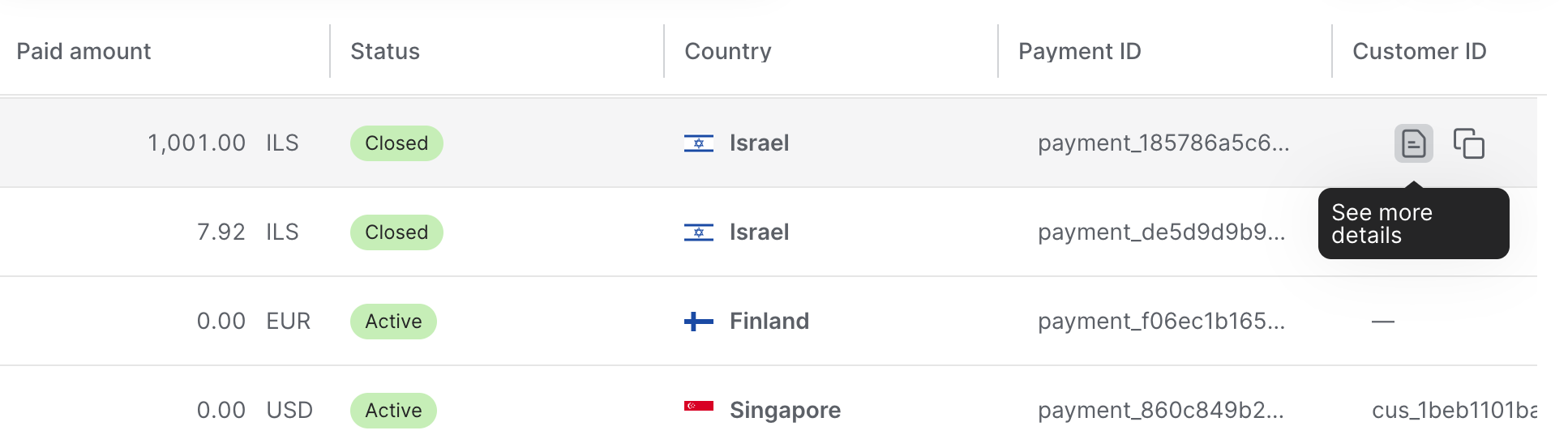
The Payment Details page appears.
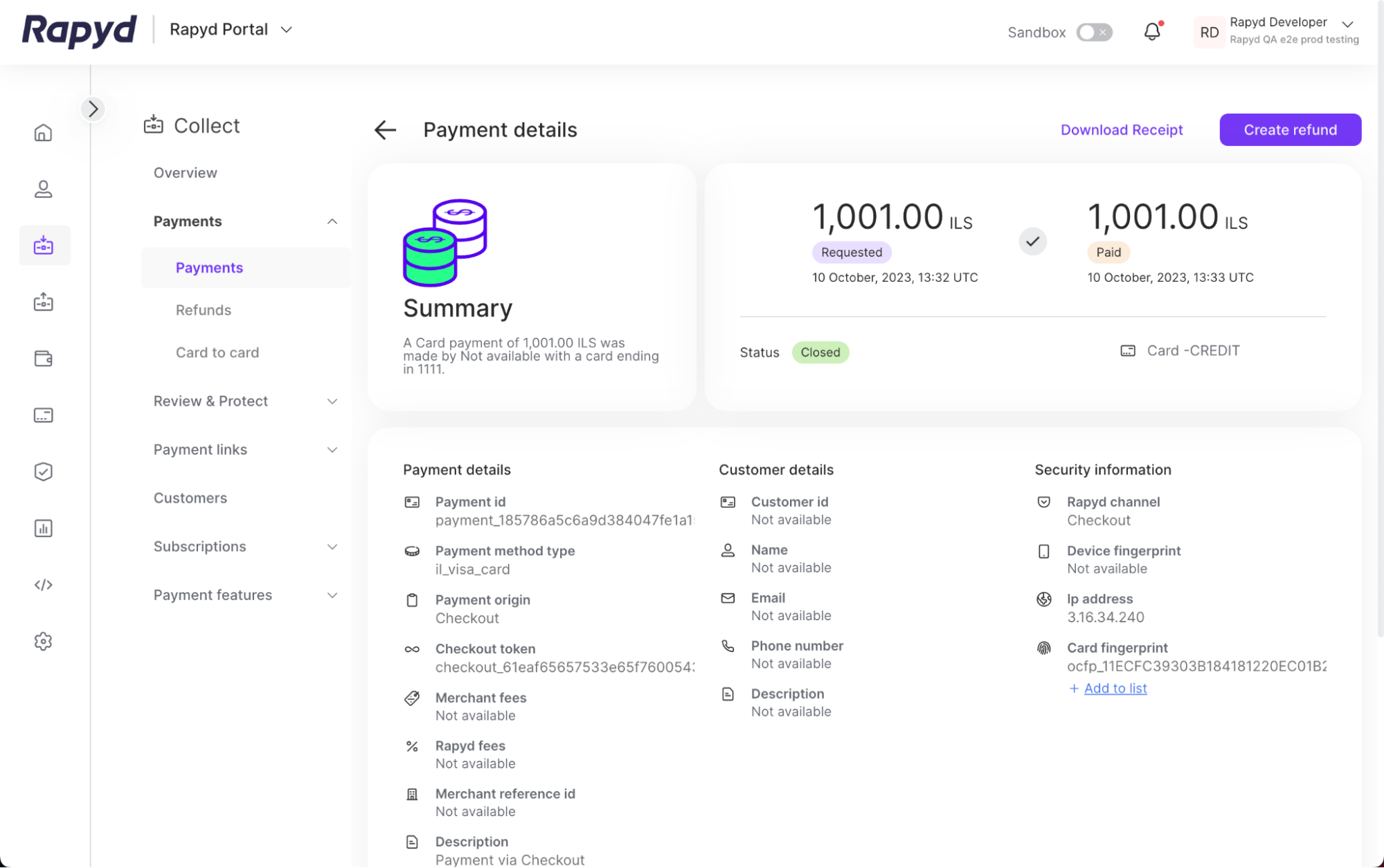
For a description of the information displayed, see Listing Payments.
Closing or Rejecting Payments
You close or reject payments in Client Portal by Viewing the Payment Details as previously described under How to View Payment Details and go to Change Status > Complete or Reject > Confirm .
You can create a refund for completed payments. Status should be Closed.
Click the desired transaction
On the details panel select Create Refund.
Complete the Refund fields
Click Create.
Click the desired transaction.
On the details panel, select Download Receipt.
Note: You can also select Download Receipt from the full Payment Details page. The receipt will download to your designated downloads folder.
Click on the downloaded file to open.
The PDF receipt will have the following information:
Business name - matches your legal business name listed in your Client Portal account under Settings > Account Details
Business address - Lists a designated business address including address line, city, state/territory, country and zip
Note: A merchant can only have 1 listed address.
Payment Method with last 4 digits - Format of Visa ****1111
Date paid - date of the transaction
Amount - total payment with currency