Viewing Your Merchants
You can view a list of your merchants.
Sign in as described in Signing In To the Partner Portal and navigate to the Merchants tab.
The Merchants page appears.
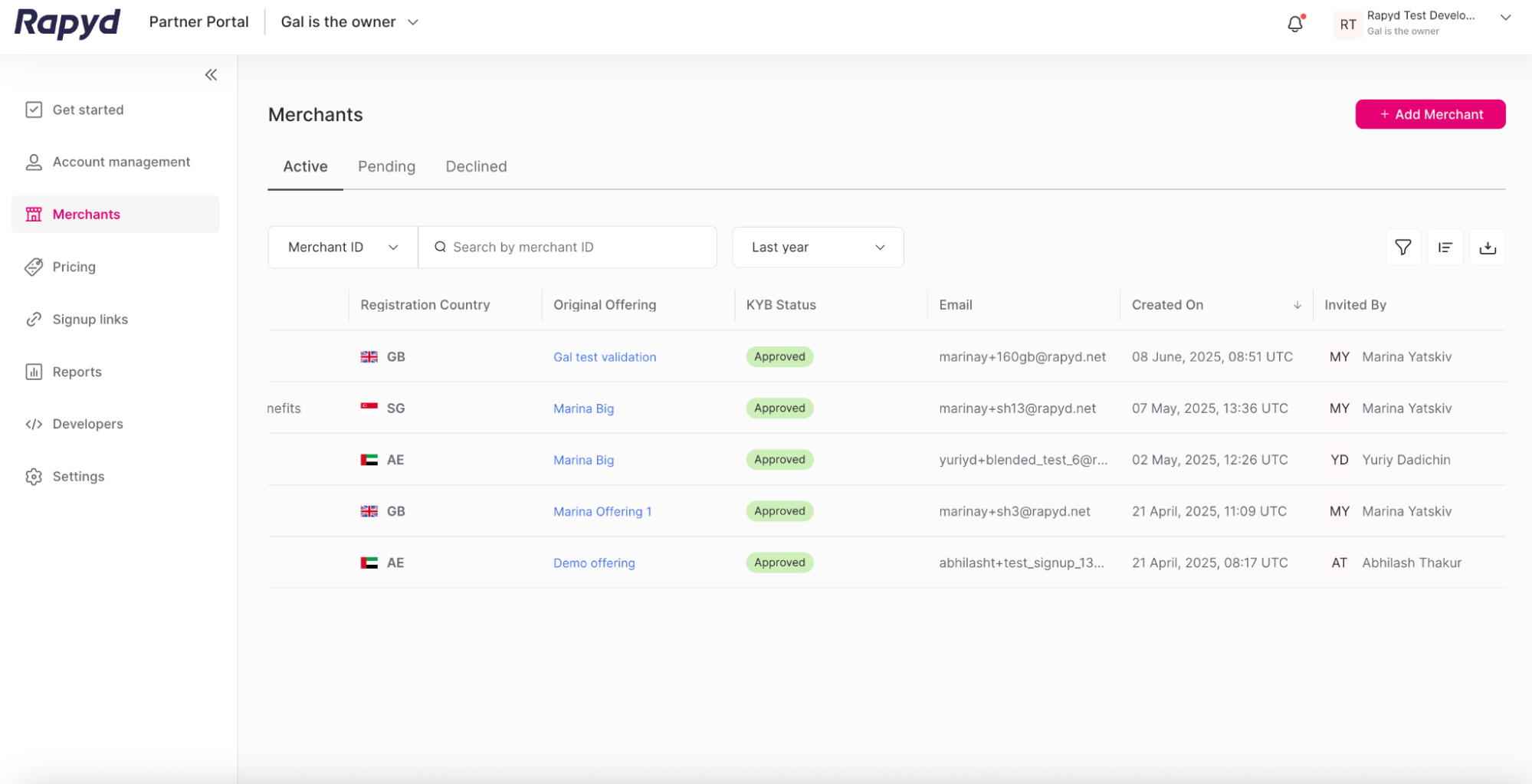
Modify the display by doing the following:
To add or remove columns, click the Choose Columns icon at the top right. The icon has three vertical bars. On the Choose Columns drop-down, check the box for the columns you want to appear on screen and click Apply.
Click and drag the column headers in the Choose Columns drop-down to change the column order and click Apply.
Other things you can do:
To filter the list, click the Search field at the top. Select a filter from the drop-down to the left of the search bar. Select a filter and type a value, or type a free text string. Then click the magnifying glass icon.
To clear a filter, delete the text in the Search field and click the magnifying glass icon.
To apply an advanced filter, click the Filter icon at the top right. In the Filter window, select a field and a condition, and enter a value. To define an additional filter, click + Add Filter and fill in the field, condition, and value. Then click Apply.
To clear an advanced filter, click the Filter icon, and click the Trash icon next to the listed filter. Then click Apply.
To view additional columns, move the horizontal scroll bar at the bottom of the page.
To scroll through the lines of the table, move the vertical scroll bar at the right side of the page.
Click between the Active, Pending, and Declined tabs above the table to view your merchants sorted by KYB status.
The following table describes the fields in the Merchants page.
Field | Description |
|---|---|
Merchant ID | ID of the merchant. String starting with org_. |
Merchant Name | The name of the merchant. |
Registration Country | The country the merchant is registered in. |
Original offering | The offering associated with the merchant during onboarding. Can be changed by the partner. |
KYB Status | The KYB status of the merchant. Indicates if the merchant has been KYB approved. Possible values:
|
The email address of the merchant. | |
Created On | The date and time the merchant account was created. |
Invited By | The user profile of the partner that invited or manually created the merchant. |