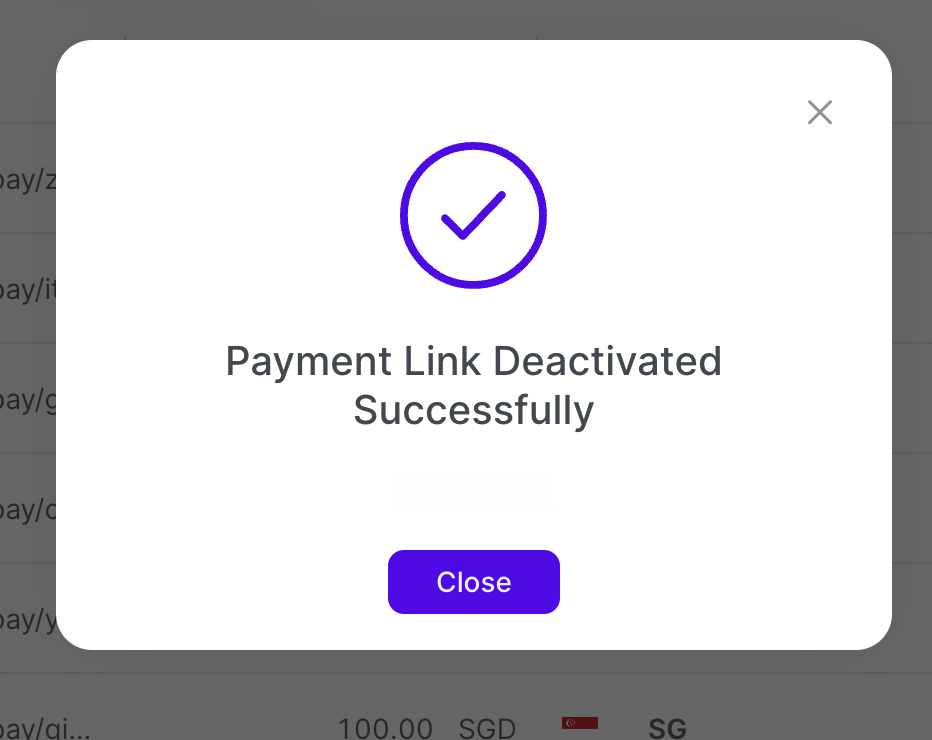Creating a Payment Link
Create a reusable payment link using the Client Portal.
You can create a reusable link for customers to accept their payment again and again.
This procedure requires Owner or Administrator privileges.
Sign in as described in Accessing the Client Portal and navigate to Collect > Payment Links.
Select the Create Payment Link button in the top right.
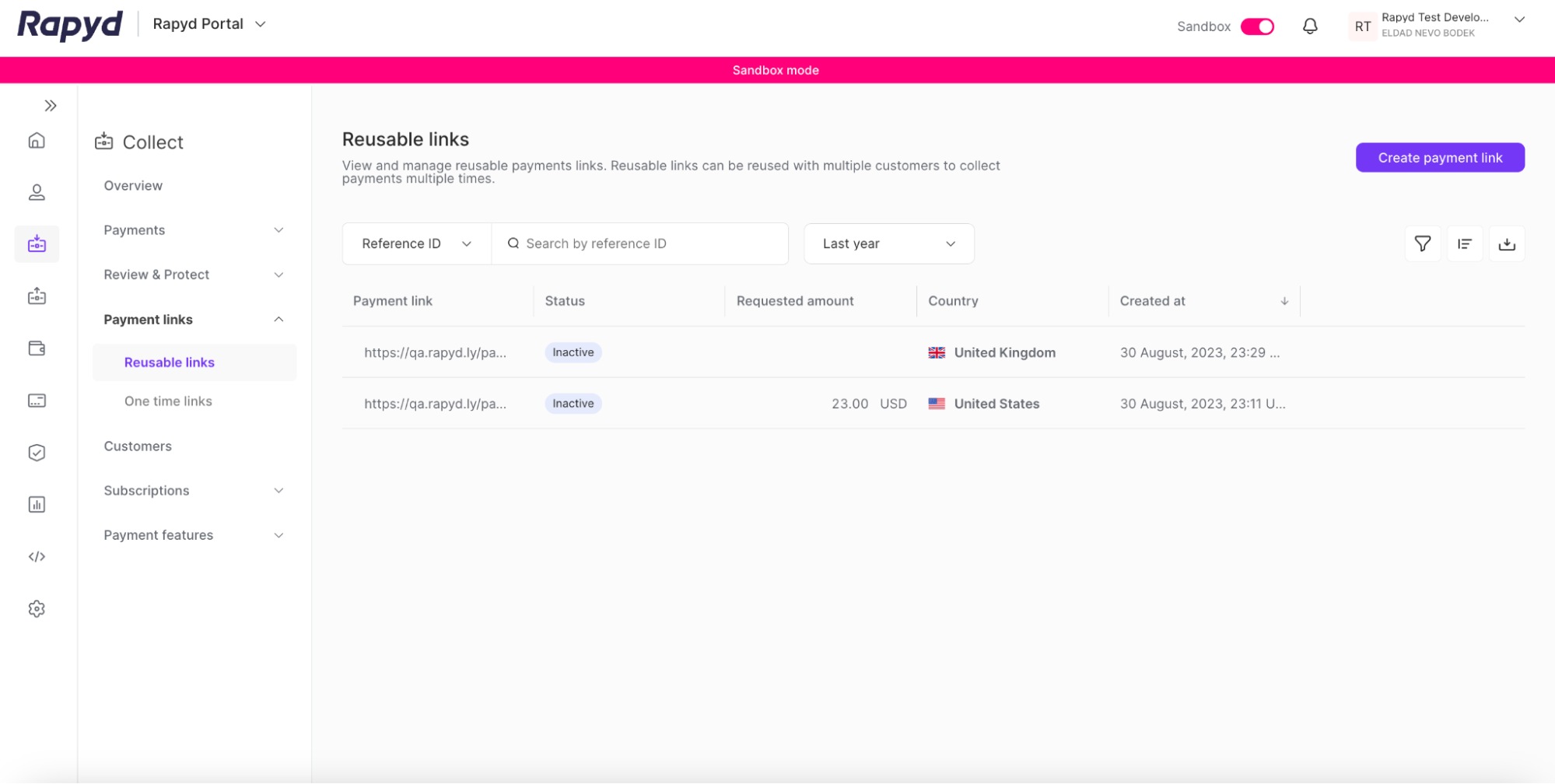
The Create payment link page appears.
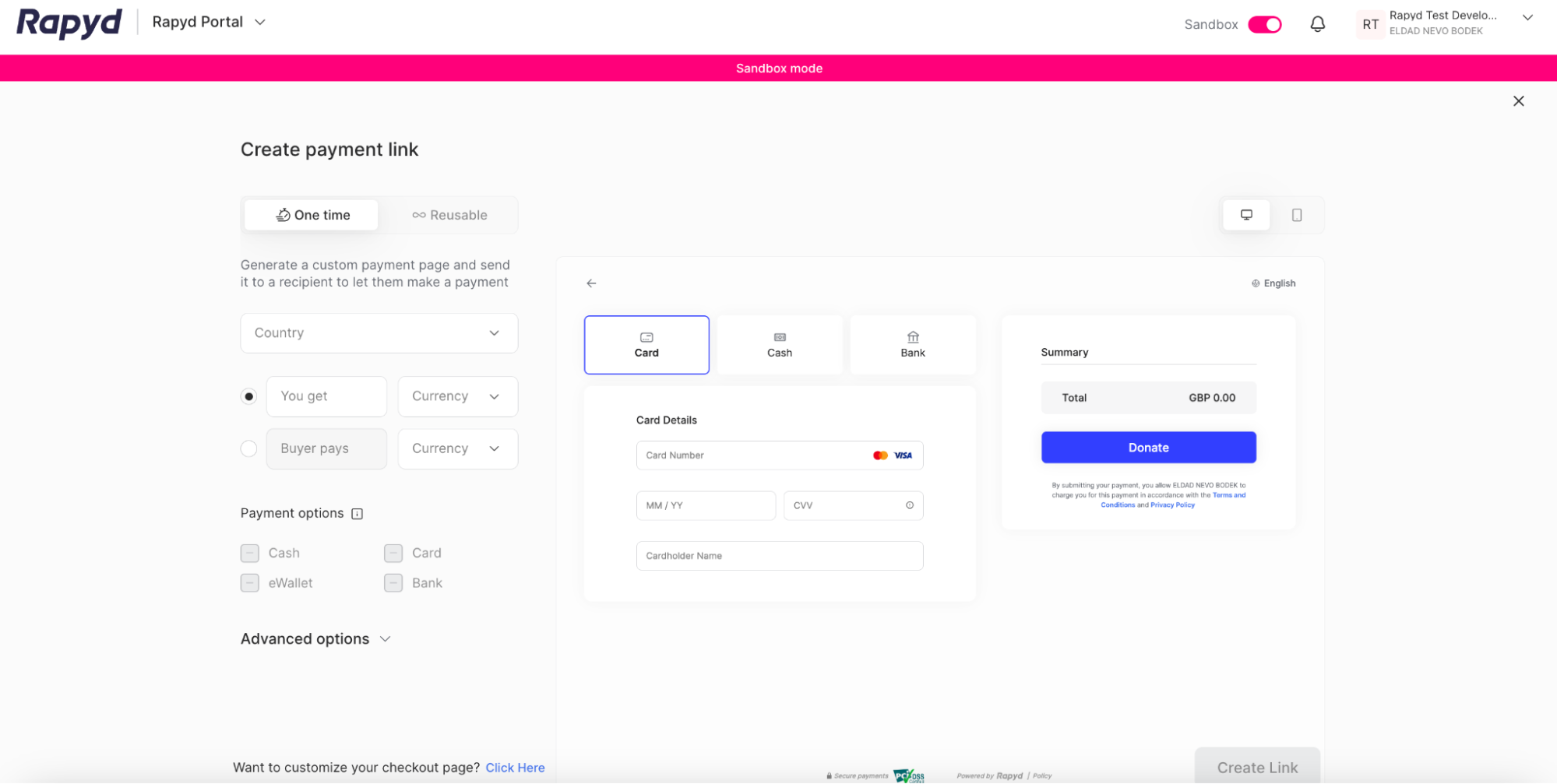
Select One time or Reusable.
If One time, set the Country, Amount, and Payment Options. Skip to step 5.
If Reusable, go to step 4.
If Reusable, select the Country.
If Fixed Amount, input the Amount and Currency for the merchant, and the Amount and Currency for the buyer. Select the checkbox to allow your recipients to modify your chosen amount.
Note: Selecting different currencies allows for an FX transaction.
If Open Amount, select the Currency.
Complete any Advanced Options
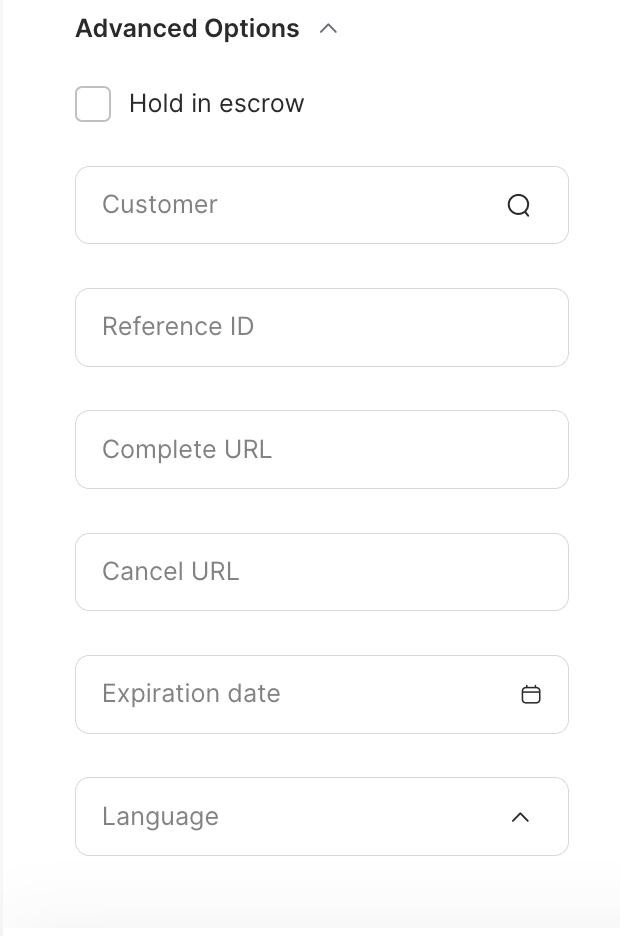
The following definitions describe the Advanced Options fields.
Customer - Search for the unique ID of the customer
Reference ID - Unique ID of the payment link by the merchant.
Expiration Date - Date the payment link expires.
Complete URL - URL where the customer is redirected for final steps in completing the payment. Provided by the client.
Cancel URL - URL where the customer is redirected after pressing Back to Website to exit the hosted page. This URL overrides the merchant_website URL.
Language - Language of the Payment Link page.
Click Create Link.
The Payment Link Created dialog box appears.
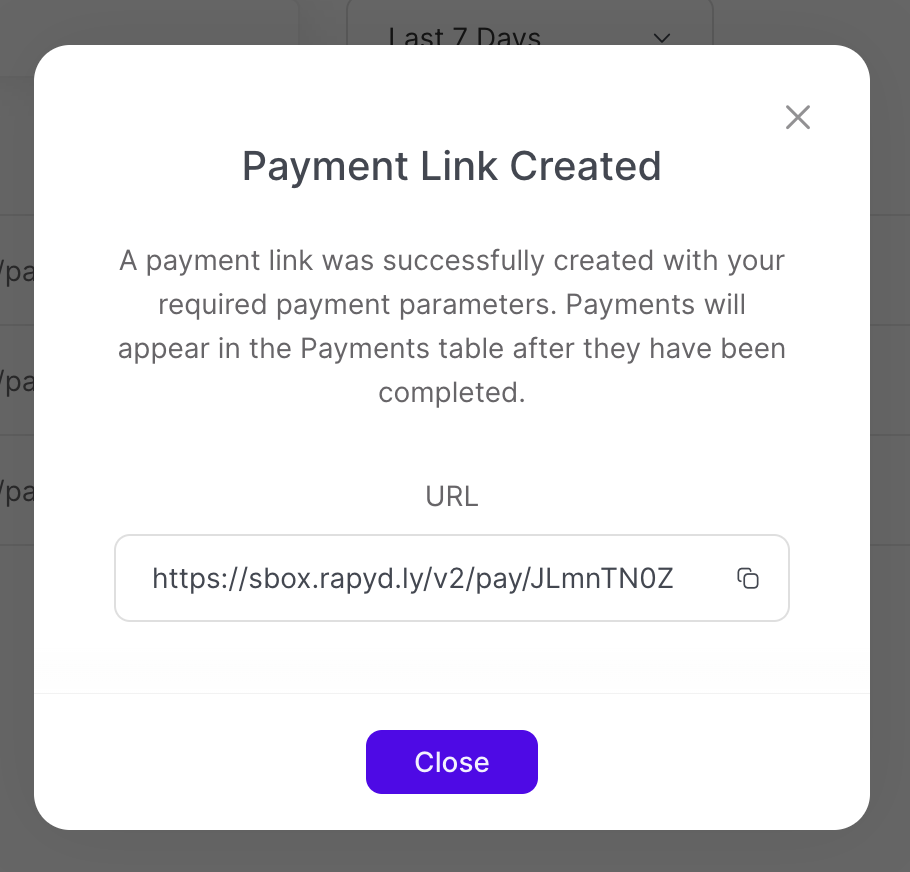
Copy the URL and paste it into a new browser url field.
The Payment Links page appears.
You can also view payment links you've created by searching by Amount, selecting a custom date range, customizing columns or filtering the table as shown in Creating and Saving Table Filters.
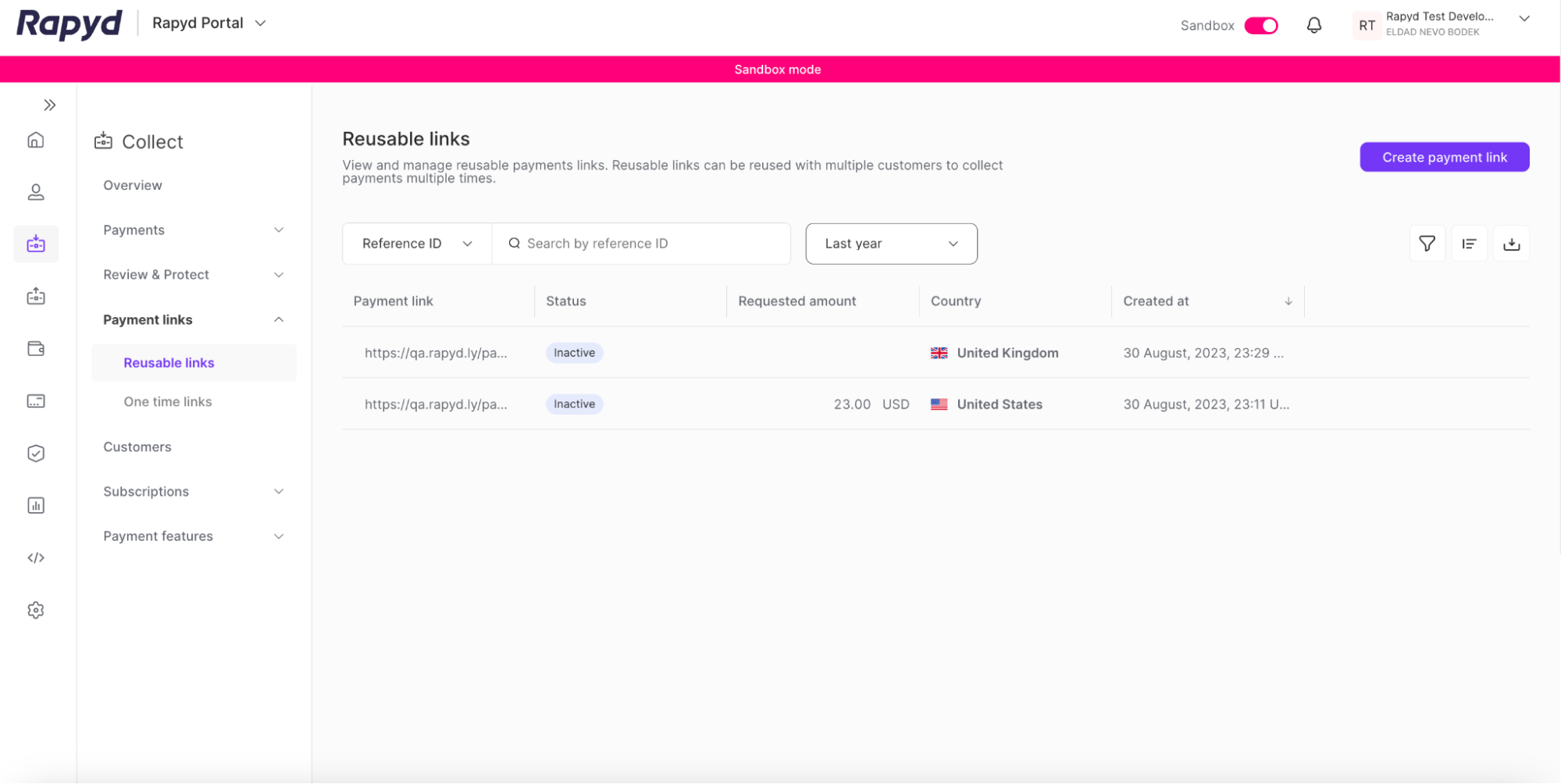
Sign in as described in Accessing the Client Portal and navigate to Collect > Payment Links.
Navigate to the payment link you would like to deactivate.
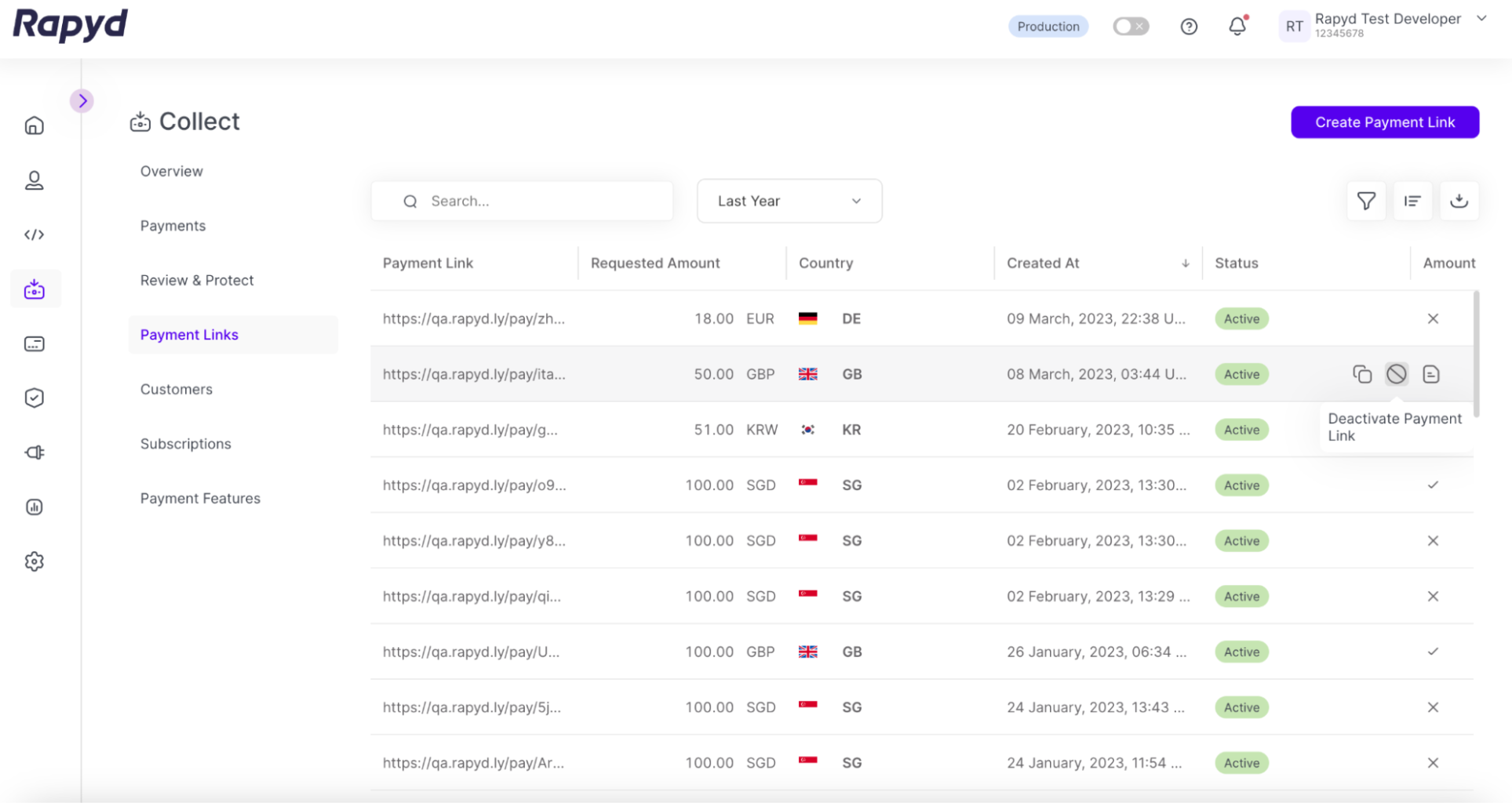
Click on the Deactivate Payment Link icon.
The Deactivate Payment Link window appears.
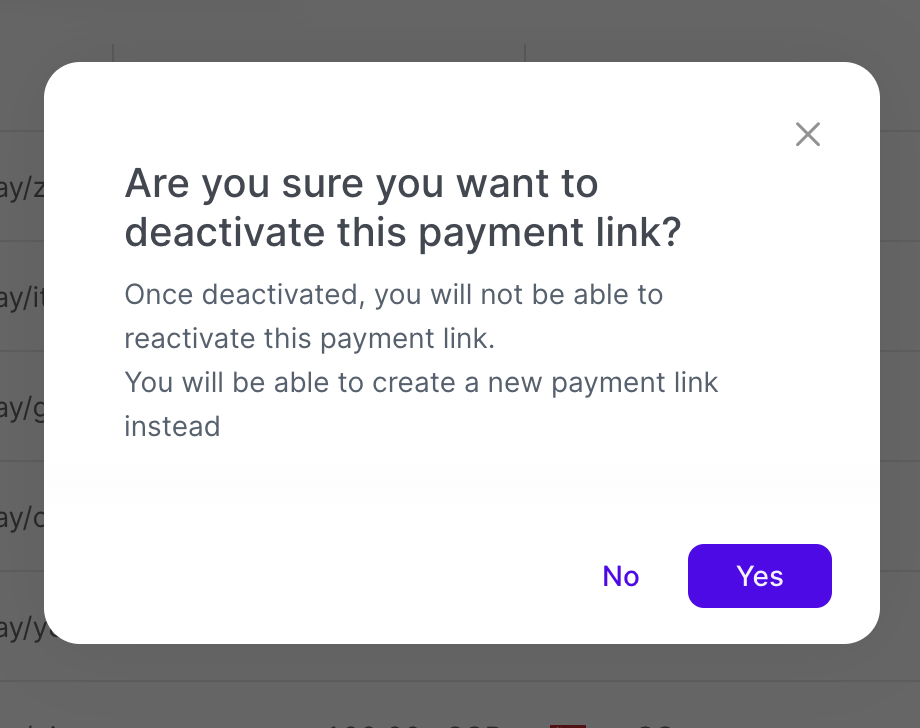
Note
When a payment link is deactivated, it is permanently deleted. You cannot reactivate the payment link.
To deactivate the payment link, click Yes.
The success window appears.