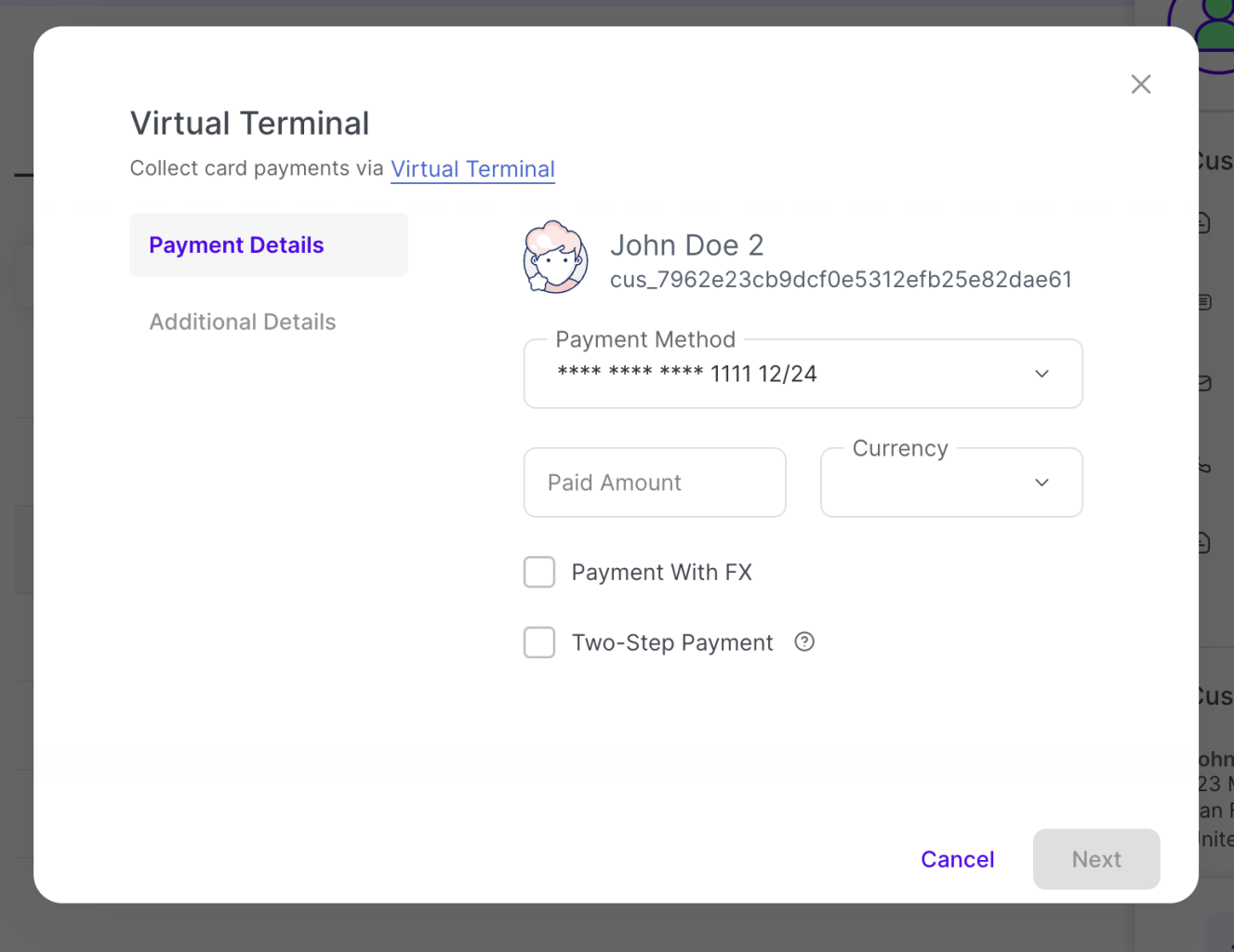Viewing Customer Details
You can view details of a specific customer.
Sign in as described in Accessing the Client Portal and navigate to Collect > Customers.
The Customers page appears.

Hover your cursor over the row of the customer you want to view.
Click the See More Details icon on the right side of the row.
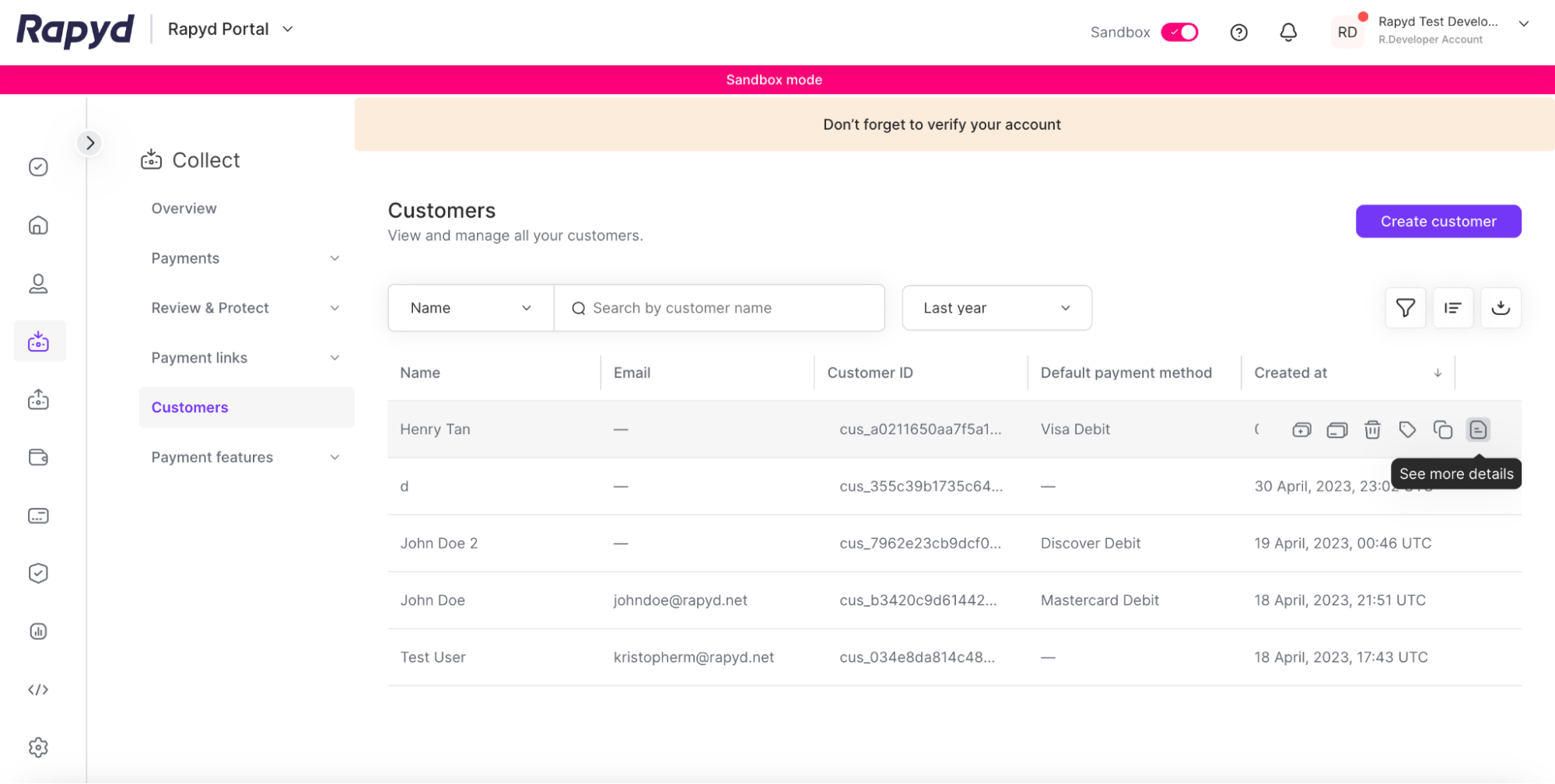
The Customer Details page appears.
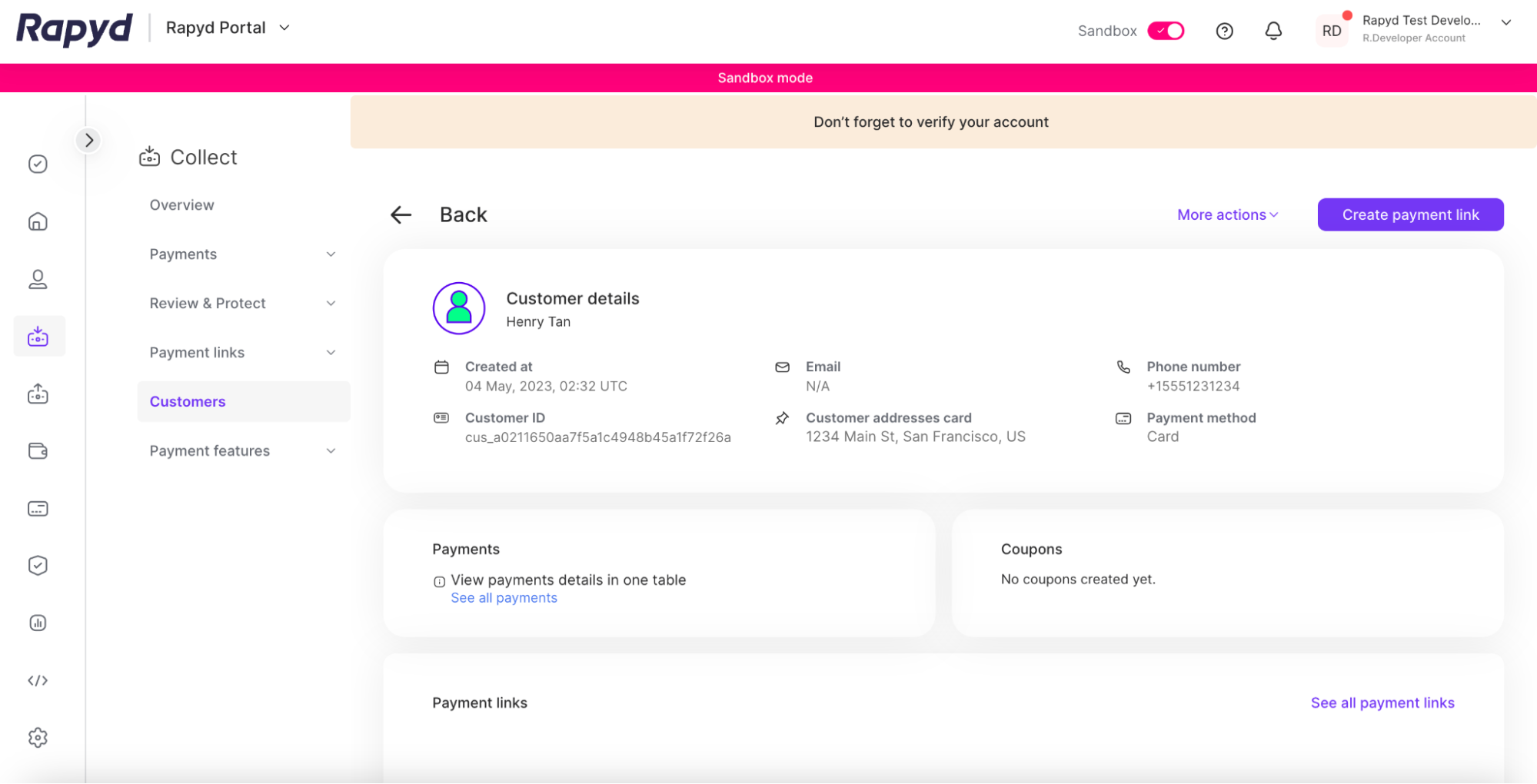
Description of Fields
From this page, you can see the following information about the customer:
Field | Description |
|---|---|
Created at | The date and time the customer profile was created. |
The customer’s email address. | |
Phone Number | The customer’s phone number. |
Customer Addresses Card | A list of the customer’s available addresses. |
Payment Method | The customer’s payment method on file. |
Payments | Links to a payments table that summarizes a customer’s payments. |
Coupons | Any coupons the customer has used. |
Subscription Invoices | The invoices the customer has received for their subscriptions. |
Comments | Any comments about the customer written by you or a member of your organization. |
Manage the links for your tokenized cards in the Client Portal. Tokenization creates a unique alphanumeric identifier to protect sensitive information such as card information.
Sign in as described in Accessing the Client Portal and navigate to Collect > Customers .
Navigate to the row of the customer you want to view. Click the See More Details icon on the right side of the row.
The Customer Details Page appears.
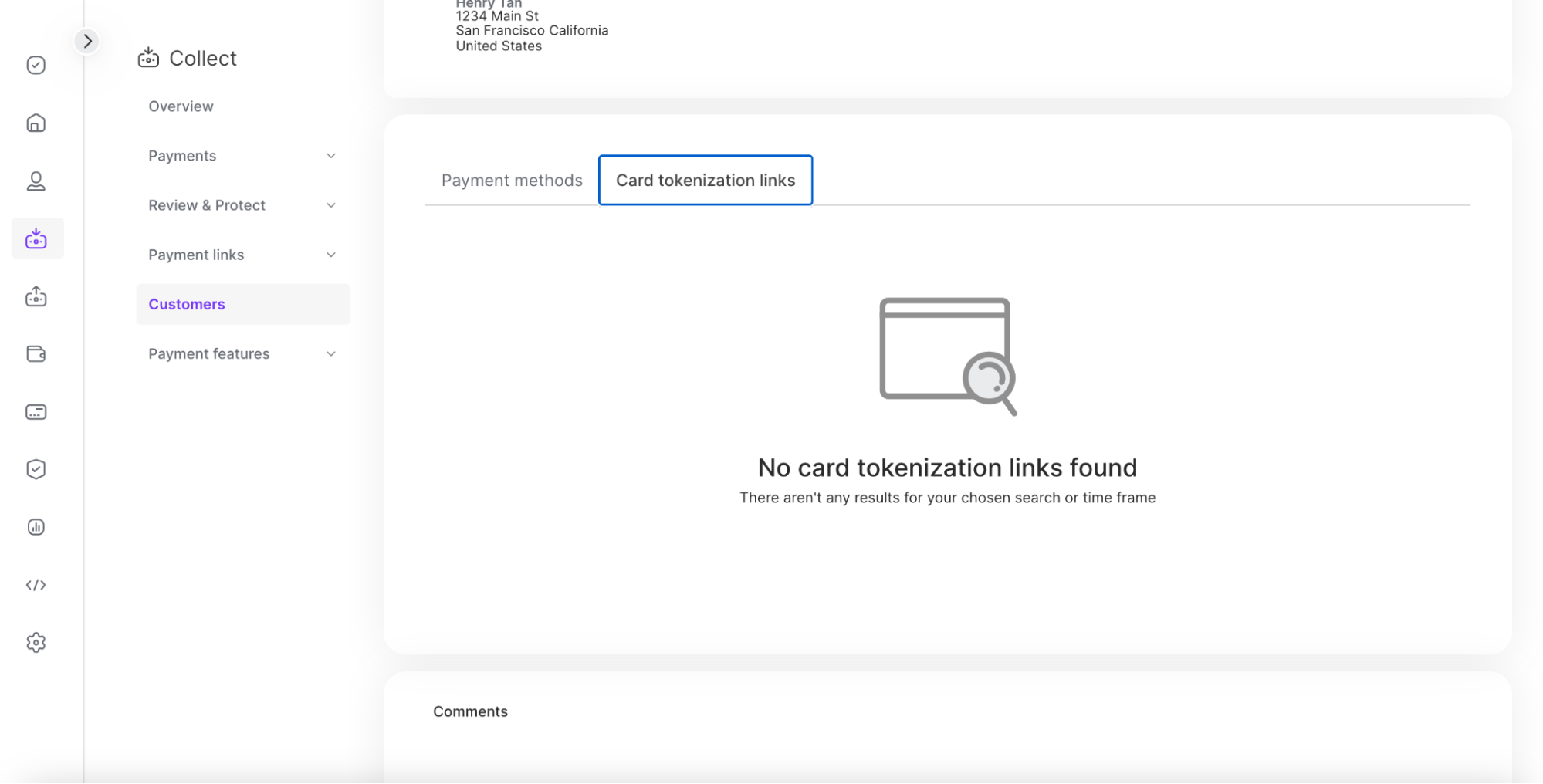
You can view the Card tokenization links tab next to the Payment methods subsection in the Customer Details page.
You can manage your card tokenization links in this section.
Sign in as described in Accessing the Client Portal and navigate to Collect > Customers.
Tap the row of the customer you want to view.
The Customer Details Panel appears.
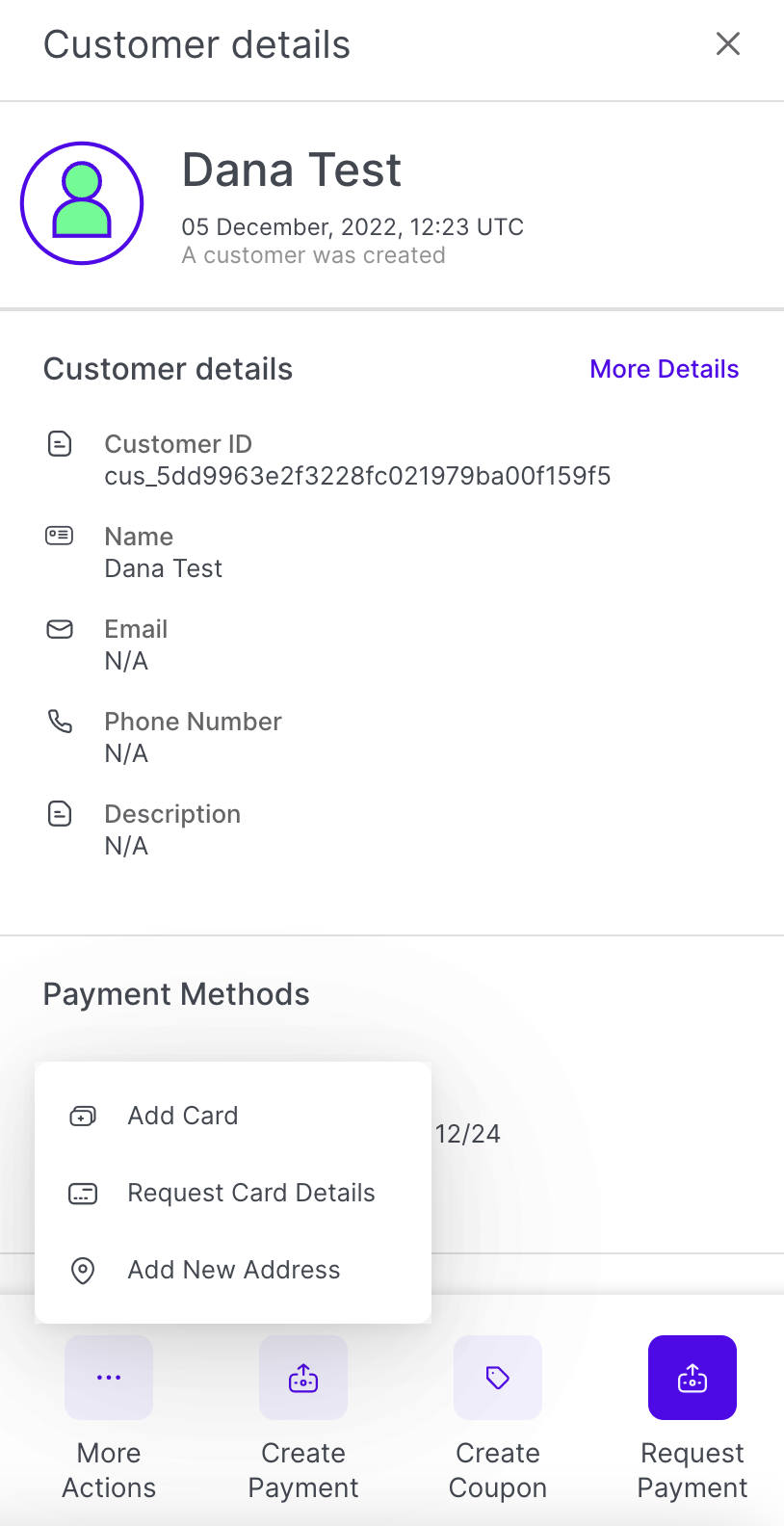
From the Customer Details panel, you can:
Tap the Request Payment button to create a link for a payment request.
Tap the Create Coupon button to create a coupon for the customer.
Tap the Create Payment button to charge a card through the Virtual Terminal.
Note: Click on the More Actions button to Add Card , Request Card Details, or Add New Address for the customer.
Sign in as described in Accessing the Client Portal and navigate to Collect > Customers.
The Customers page appears.
Tap the row of the customer you want to view.
The Customer Details panel appears.
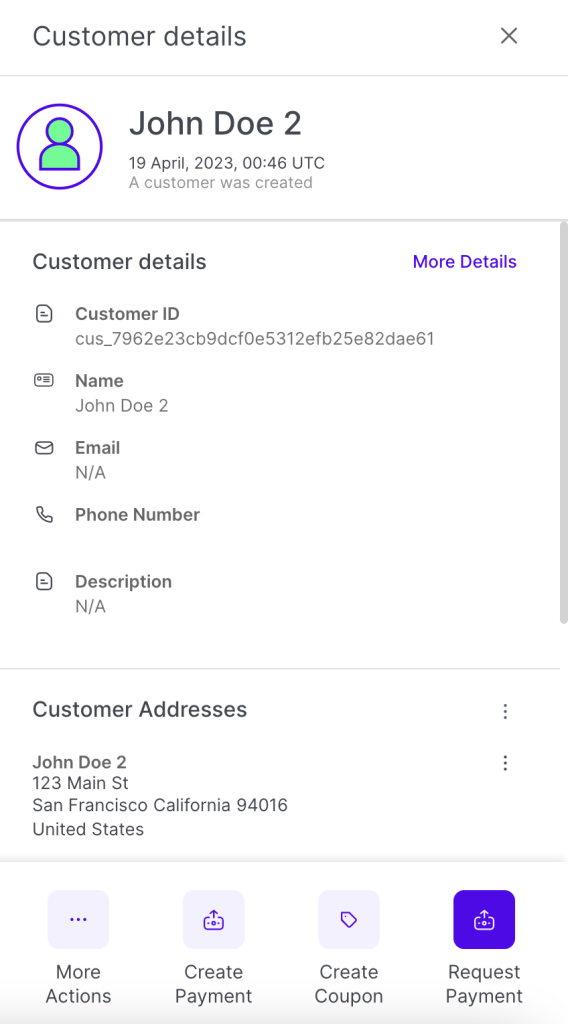
For a description of the information displayed, see Listing Customers.
Tap Request Payment to create a URL to copy and send to the customer for a payment request.
The Payment Request dialogue box appears.
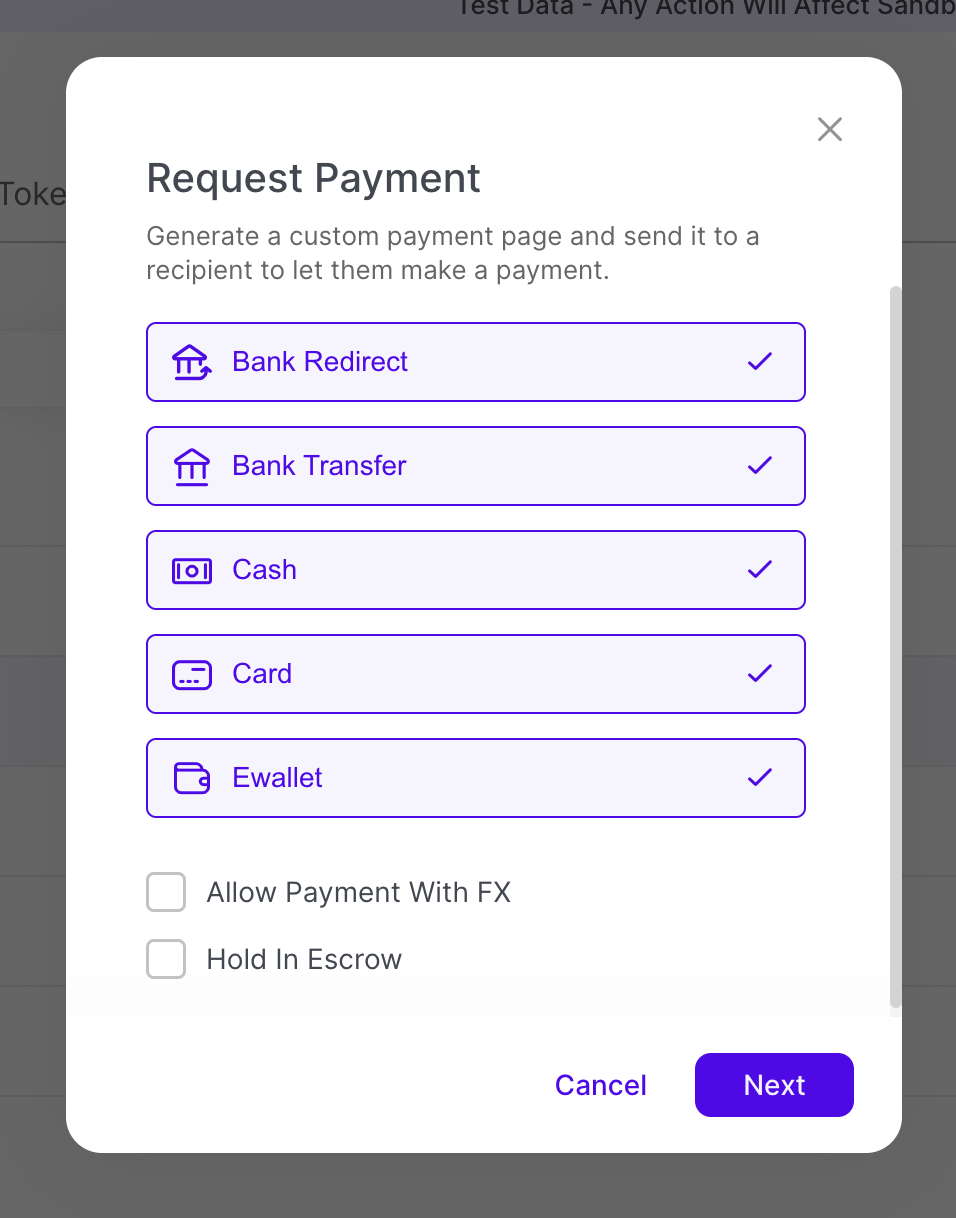
Select the Payment Method Type and click Next.
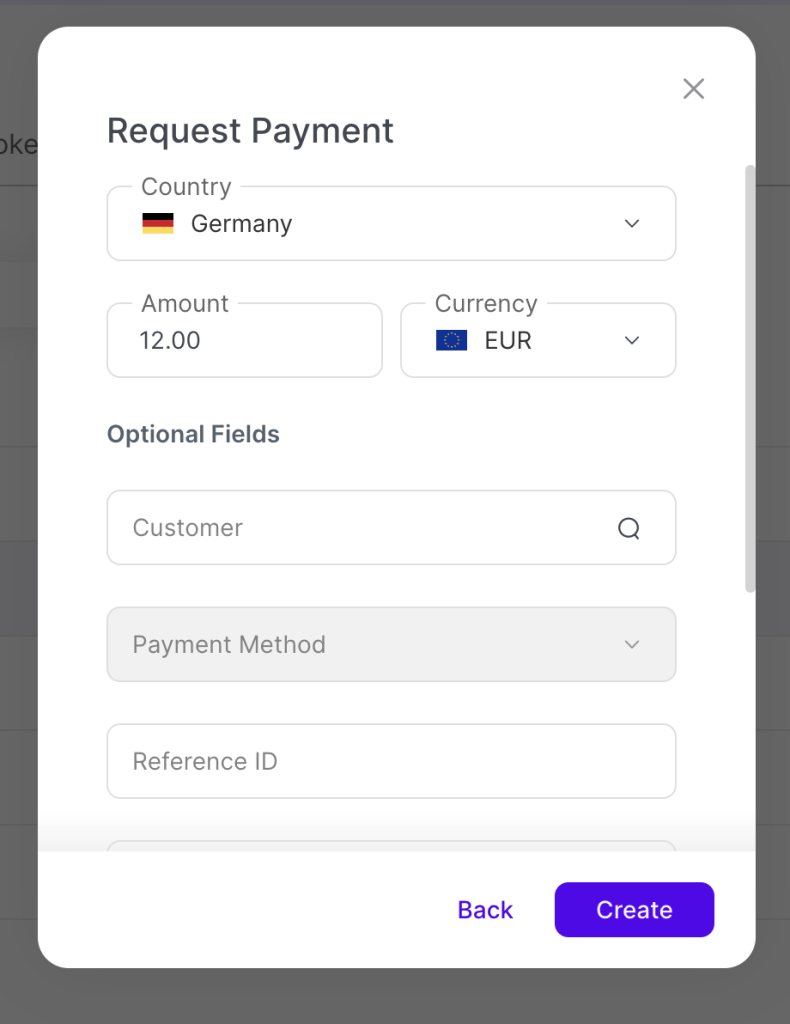
Complete the required fields and tap Create.
Checkout Page Created dialogue box appears with the URL.
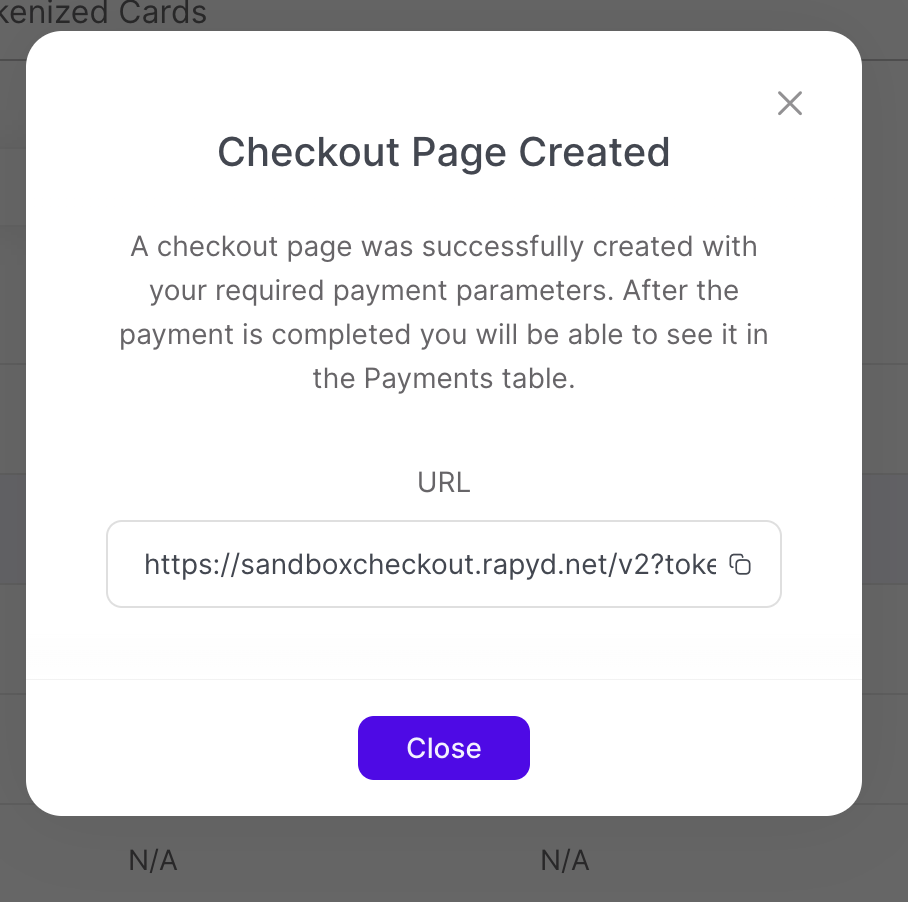
Virtual Terminal Payment Request
Within the Customer Details panel, go to Create Payment to immediately charge a card in Virtual Terminal. See the Virtual Terminal page for more information.