Previewing Wallet Details
You can preview selected details of a specific wallet and its cards.
To view details of a wallet, including transactions and contacts, see Viewing Details of a Wallet.
Sign in as described in Accessing the Client Portal and click Wallets > Wallets.
The Wallets page appears.
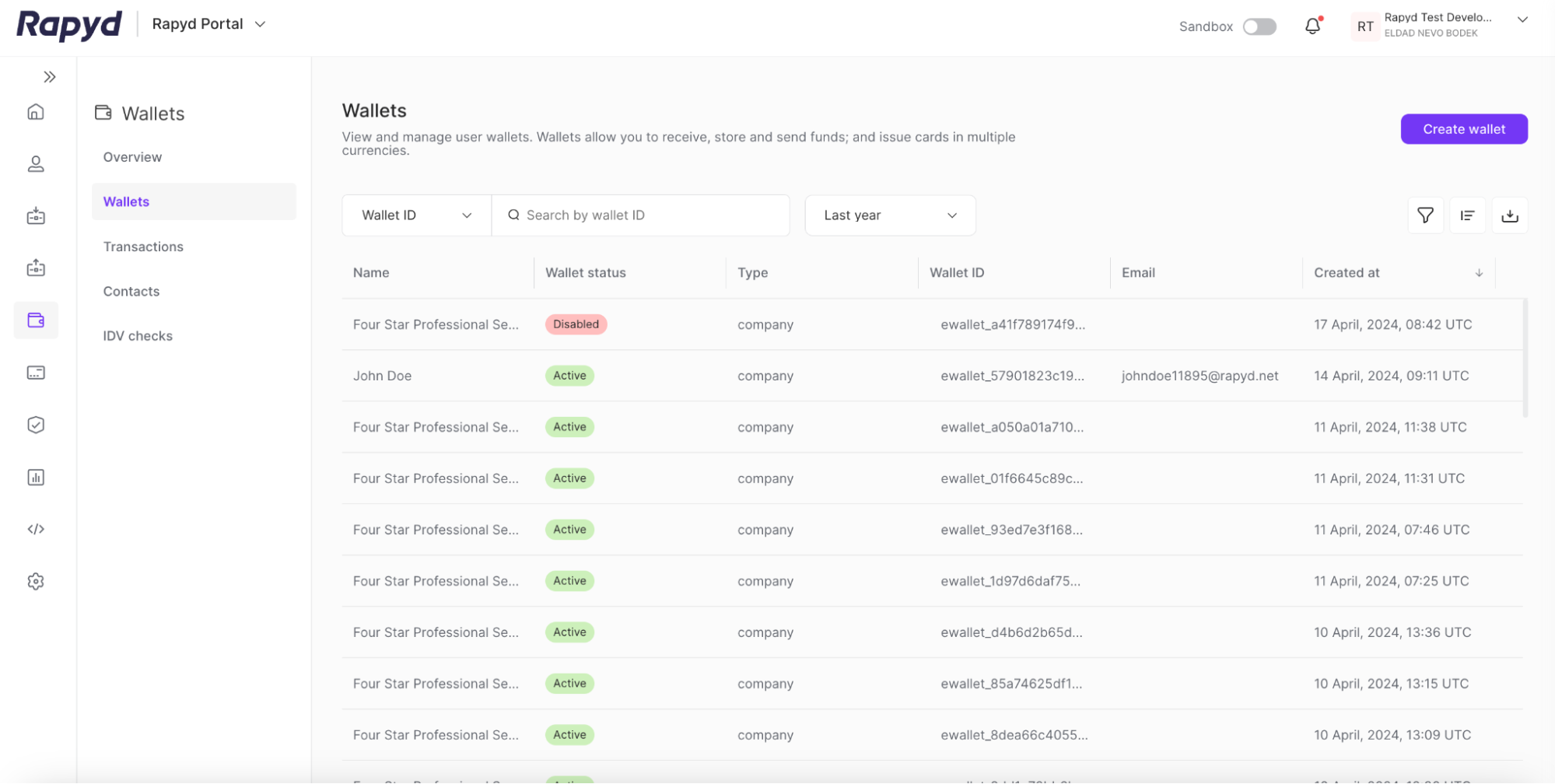
Tap the row of the Wallet ID for the wallet you want.
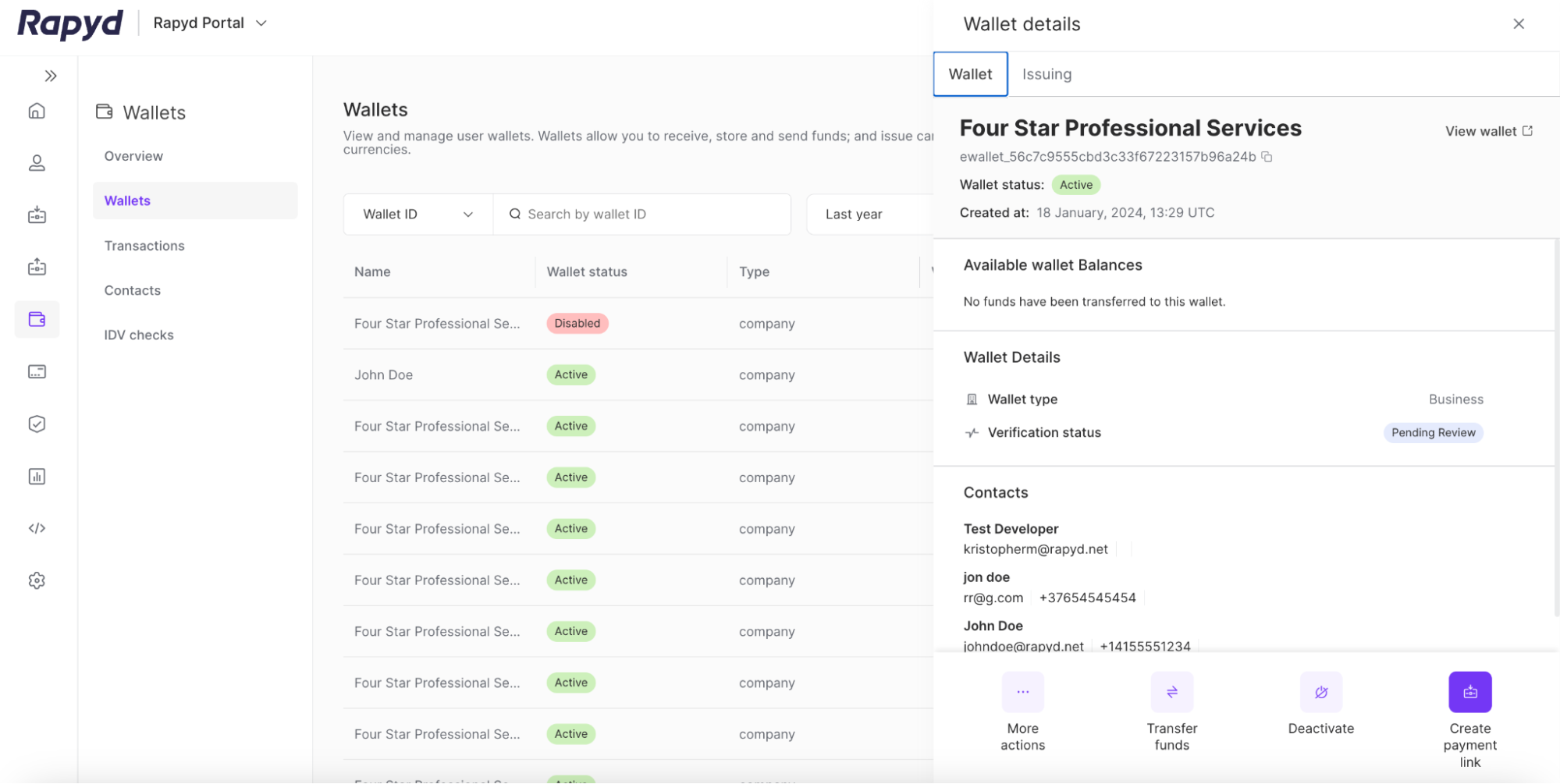
The Wallet tab of the Wallet details panel appears.
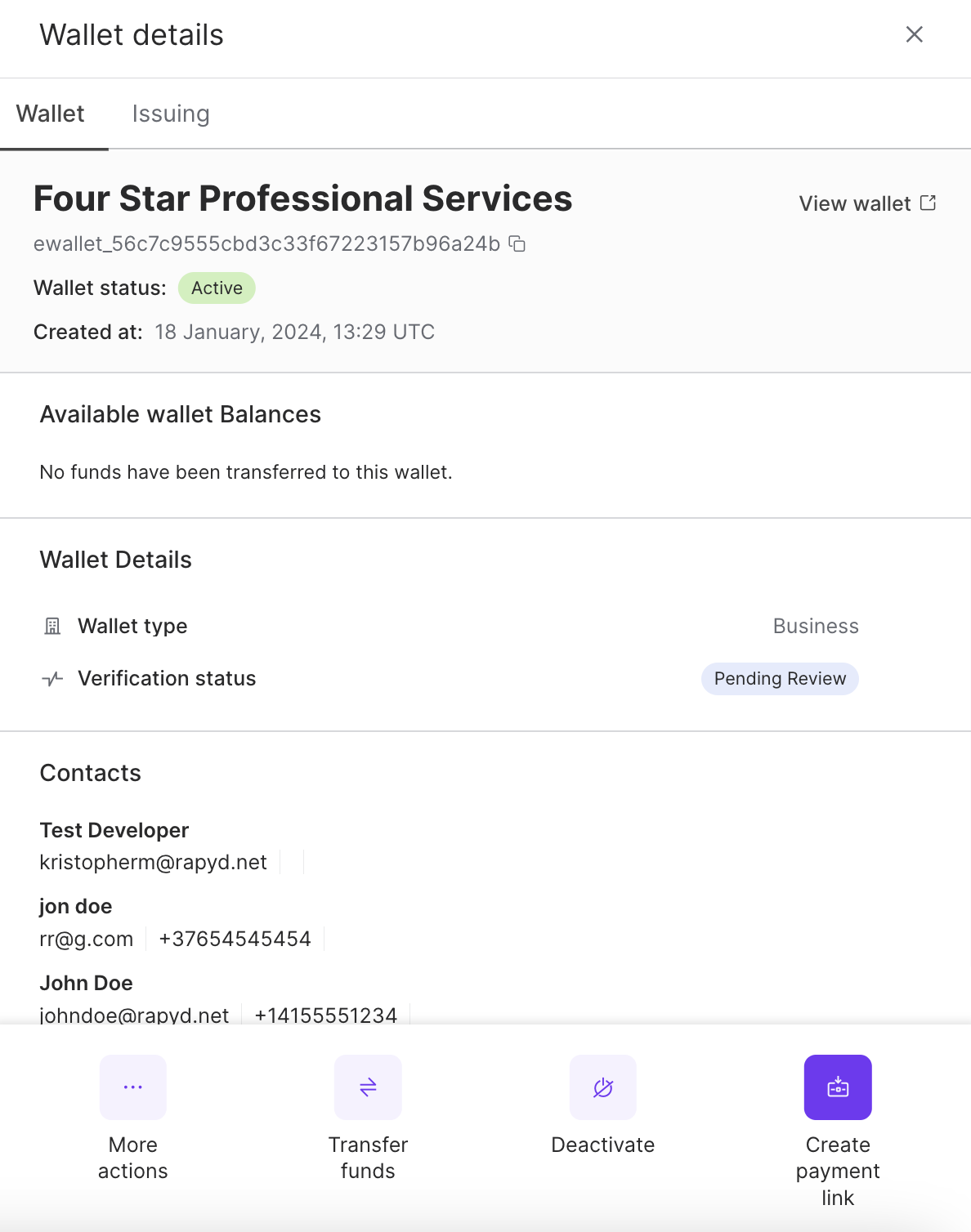
The following table describes the fields of the Wallet tab:
Field | Description |
|---|---|
Wallet Name | The name of the wallet. |
Wallet ID | The ID for the wallet starting with ewallet_. |
Wallet Status | The status of the wallet: active or disabled. |
Created At | The date and time the wallet was created. |
Wallet Balances | The balances for the wallet, listed by currency. |
Wallet Type | The wallet type: personal or company. |
Verification Status | The status of wallet verification: new, submitted, pending review, verified, or declined. |
Reference ID | The merchant-defined reference ID of the wallet. |
Contact Name | Name of the wallet contact. |
The email of the wallet contact. | |
Phone Number | The phone number of the wallet contact. |
Tap on the View wallet link to view all the wallet details. See also Viewing Details of a Wallet.
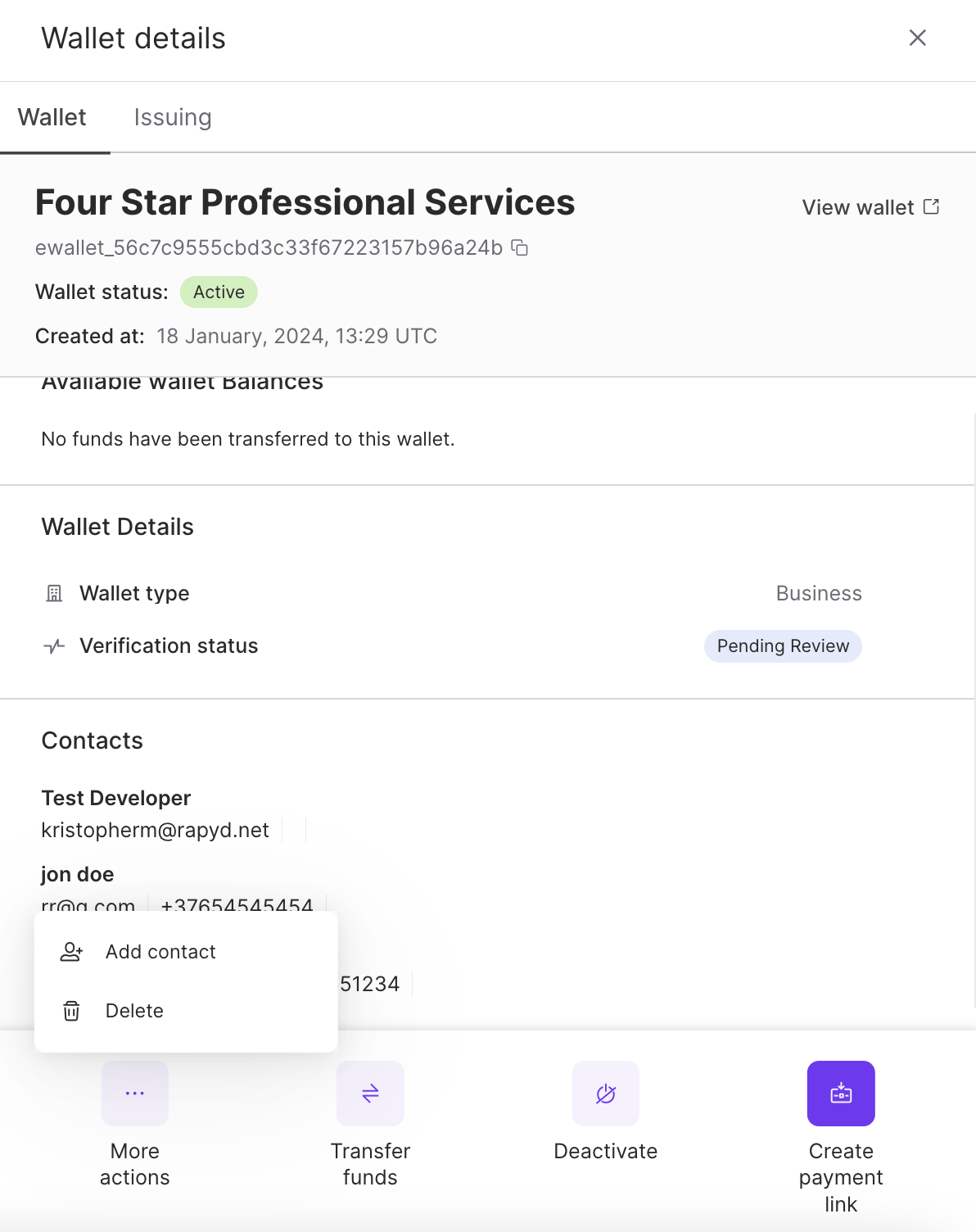
The Wallet details panel displays:
Tap the Transfer Funds button to transfer funds to another wallet.
Tap the Deactivate button to deactivate the wallet. See also Deactivating a Wallet.
Tap the Add Contact button to add a contact to a wallet.
Tap the Create payment link button to create a payment link.
Tap Issuing to view the cards and virtual accounts associated with your wallet.
In the Physical cards section, you can view: the cardholder name, card status, last 4 digits, and the expiration date.
You can activate or block the card by clicking on the Active toggle.
Click the three dots in the right side of the Physical cards section to reset the card PIN or view the card program.

Click the drop-down to view additional details about a virtual account.

Use the search bar to search for a virtual account using the following fields:
Account Name
IBAN
Account Number
Click Edit requested currency to update the currency. Click the three dots next to the button to view the transactions for the virtual account, or copy the account information.
Click the Create virtual account button at the bottom of the panel to create a virtual account for the wallet.