Approving Payouts
Approve a payout using the Client Portal.
You can approve a payout using the Client Portal. A user linked to your account can submit a payout. The Owner or Administrator of the account can then review the payout and approve it. Users that have a custom role with that permission can also approve payouts.
User Permissions
This procedure requires Owner or Administrator privileges to approve payouts. The linked user must have the role of Editor or a custom role to submit payouts for approval.
A user role can have the following permissions for payouts: approve only, submit only, or both. See Creating a New User Role for more information.
Note: For more detailed information about how to create a payout, see Create a Payout.
Sign in as described in Accessing the Client Portal and navigate to Disburse > Payouts > Create Payout.
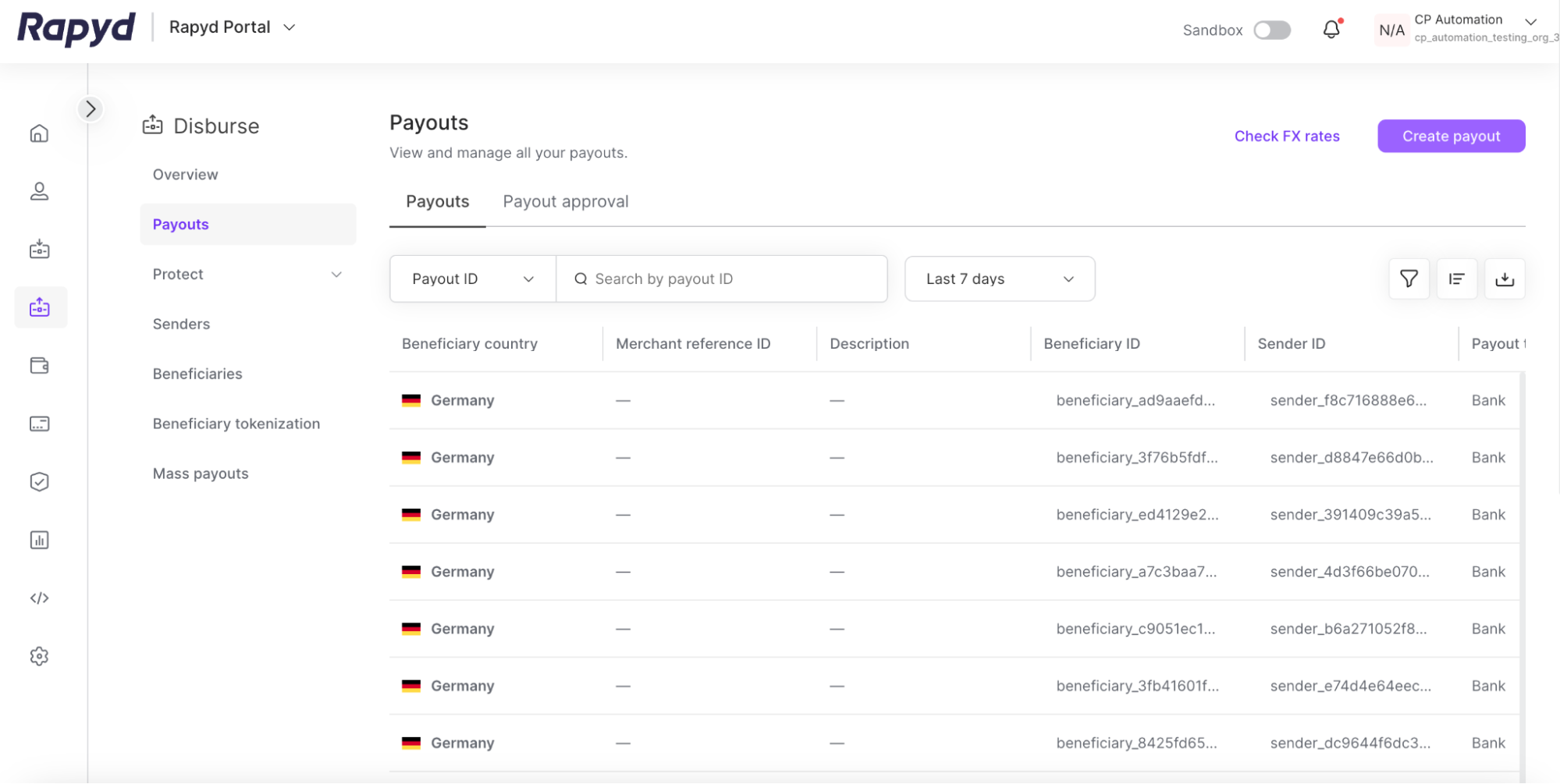
The Payout Details page appears.
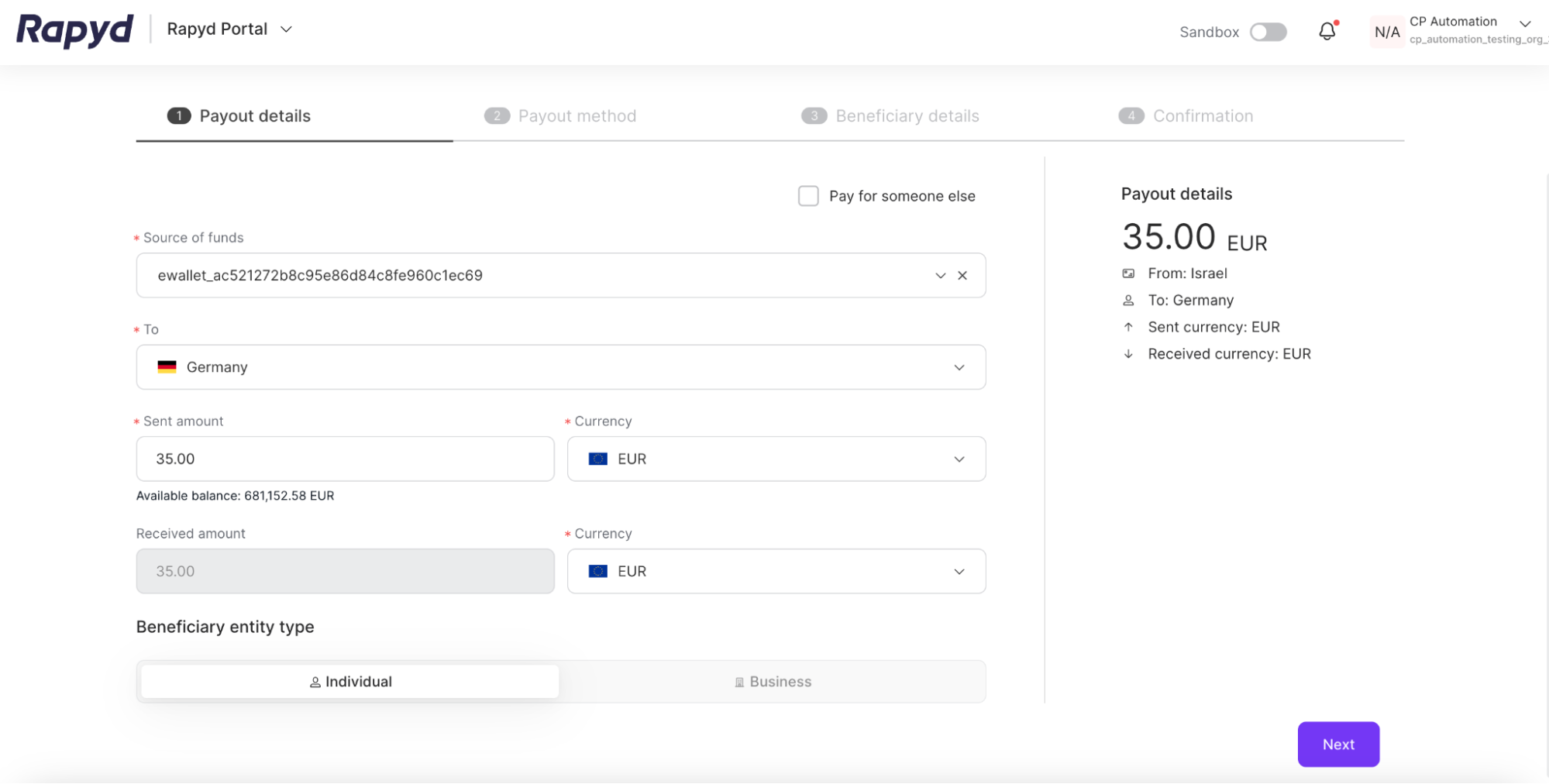
Enter the required fields for the payout.
Click Next.
The Payout Method page appears.
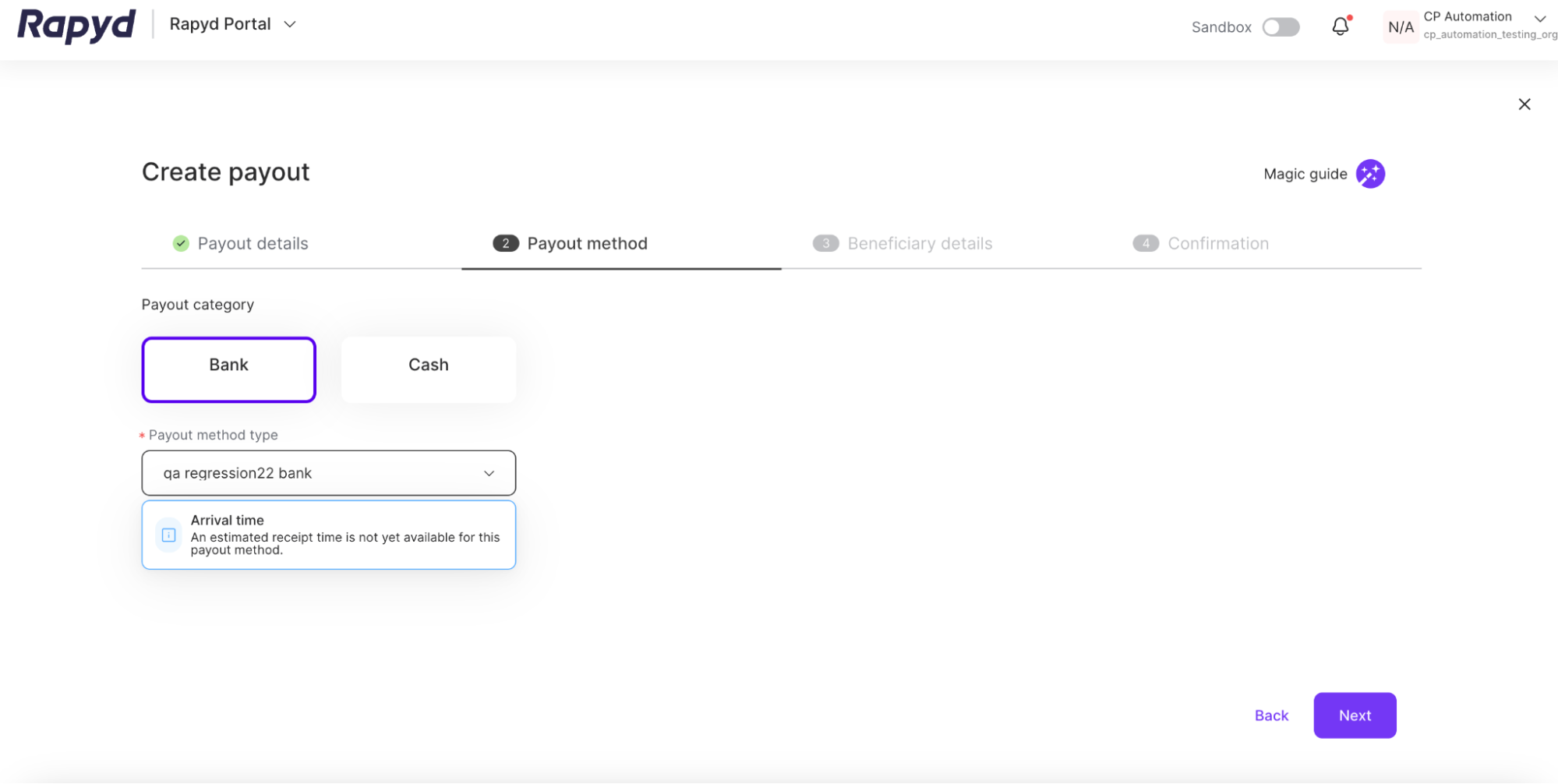
Select the payout method type and tap Next.
The Beneficiary details page appears.
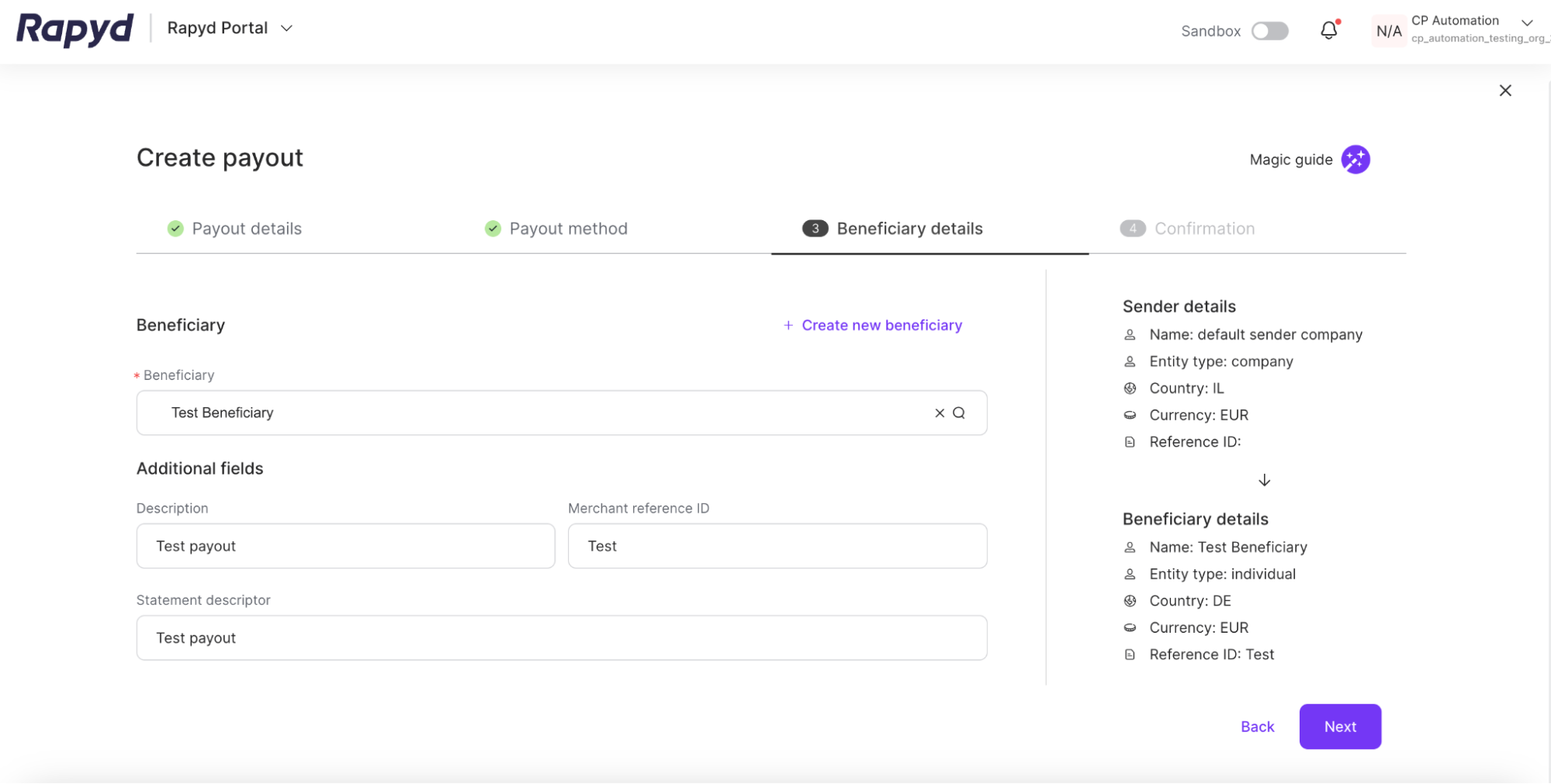
Enter the beneficiary details and sender details. Tap Next.
The Confirmation page appears.
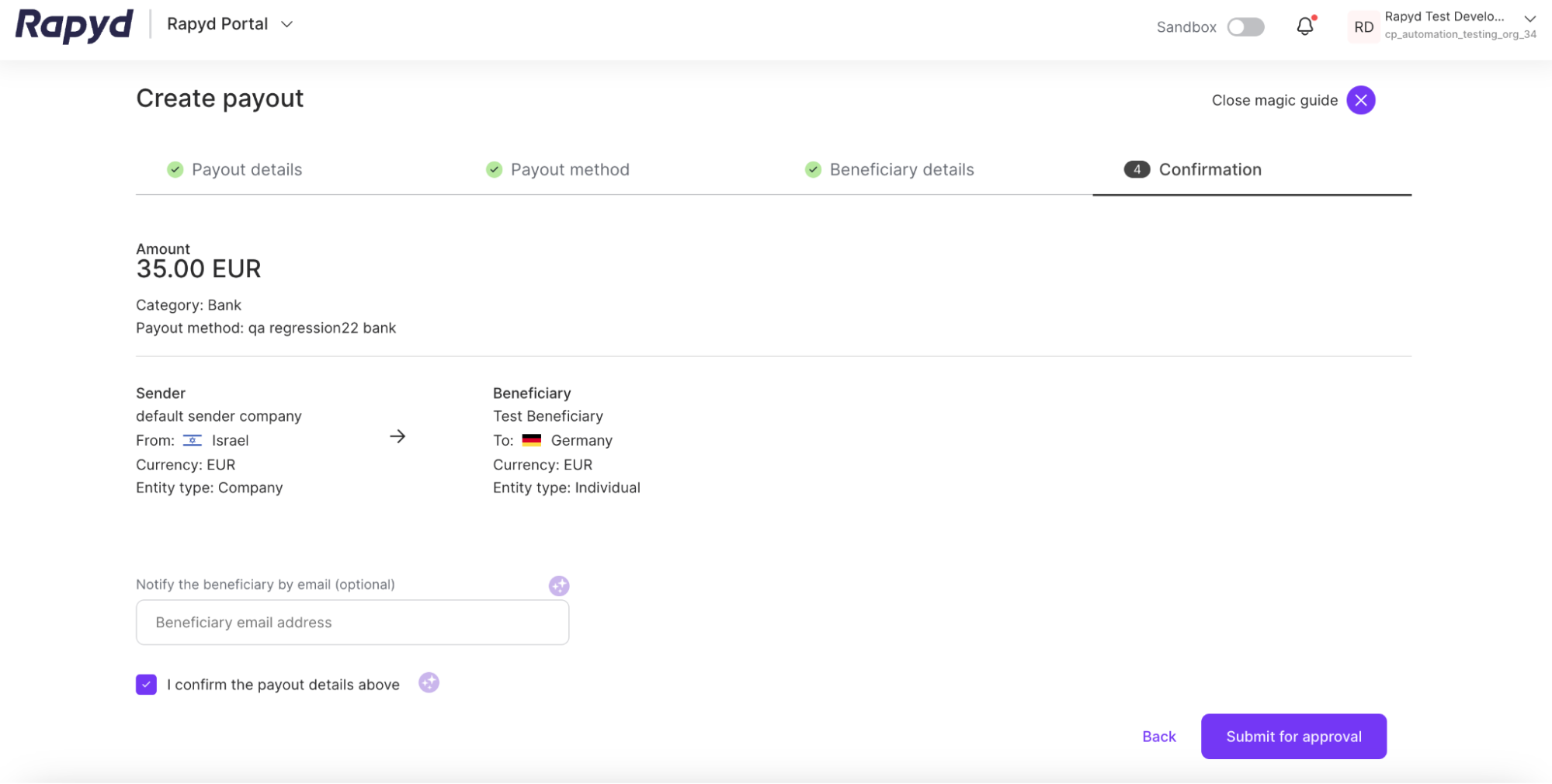
Check the I confirm the payout details above checkbox.
Tap the Submit for approval button.
The success window appears.
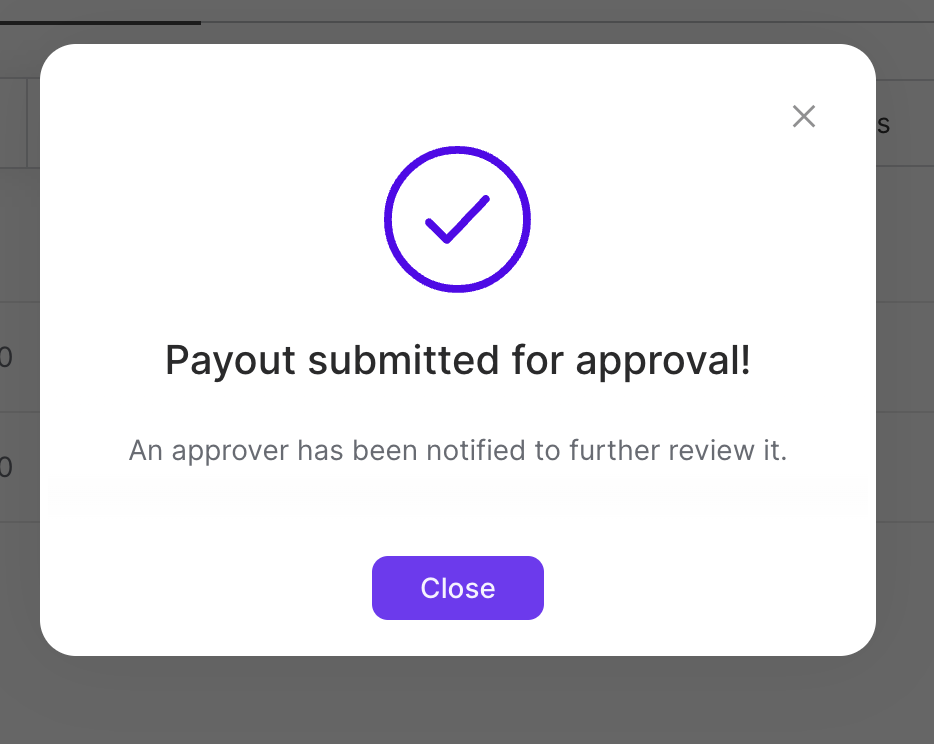
The Payout appears under Disburse > Payouts > Payout Approval with a status of Pending.
Sign in as described in Accessing the Client Portal and navigate to Disburse > Payouts > Payout approval.
Select the row of the payout you would like to approve.
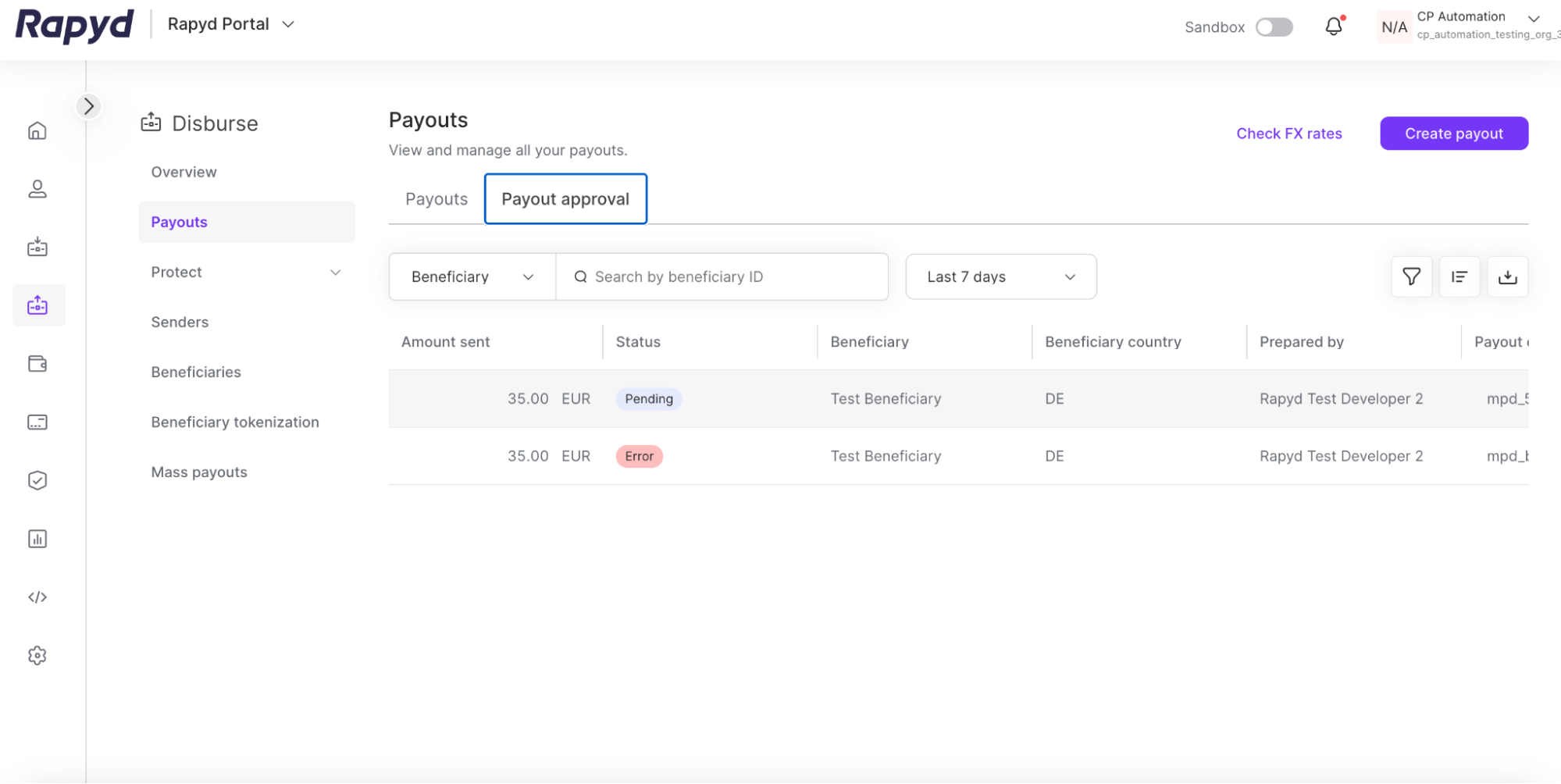
The payout review panel appears.
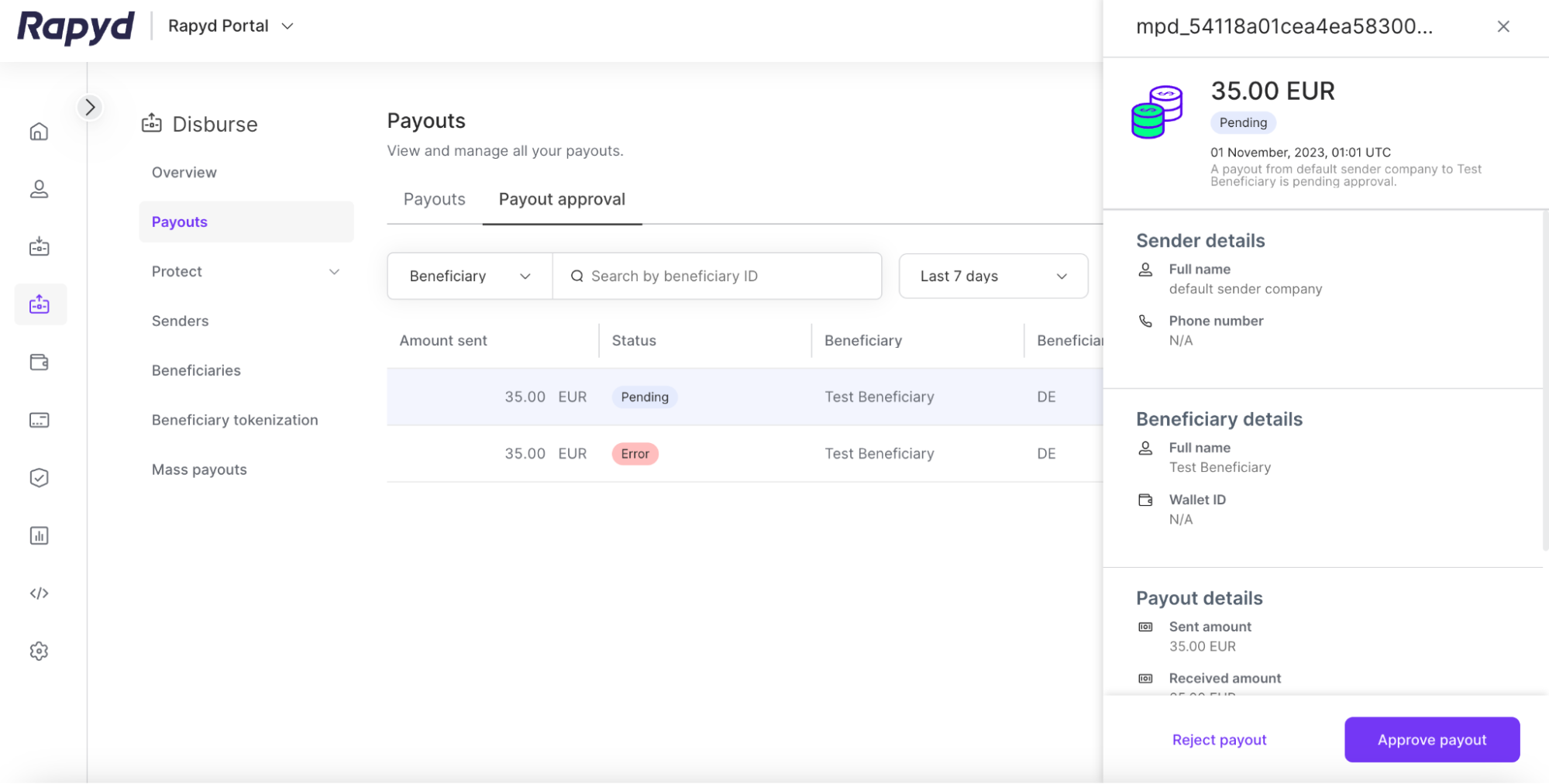
Tap Approve payout.
Note: You can subscribe to receive a notification when a payout is submitted as a draft for approval. See Viewing Notifications for more details.