Get Started With Rapyd Business Account
An onboarding guide to verify your Rapyd Business Account in Client Portal.
The Get Started Tab will appear in Client Portal when you first sign up for a Client Portal Account. The Get Started page is an onboarding checklist to help you view the basic information you need in order to verify and set up your Rapyd account.
Note
The Get Started tab is temporary and will disappear when you have completed account setup within Client Portal.
Sign in as described in Accessing the Client Portal and navigate to the Get Started tab.
The Get Started Page Appears
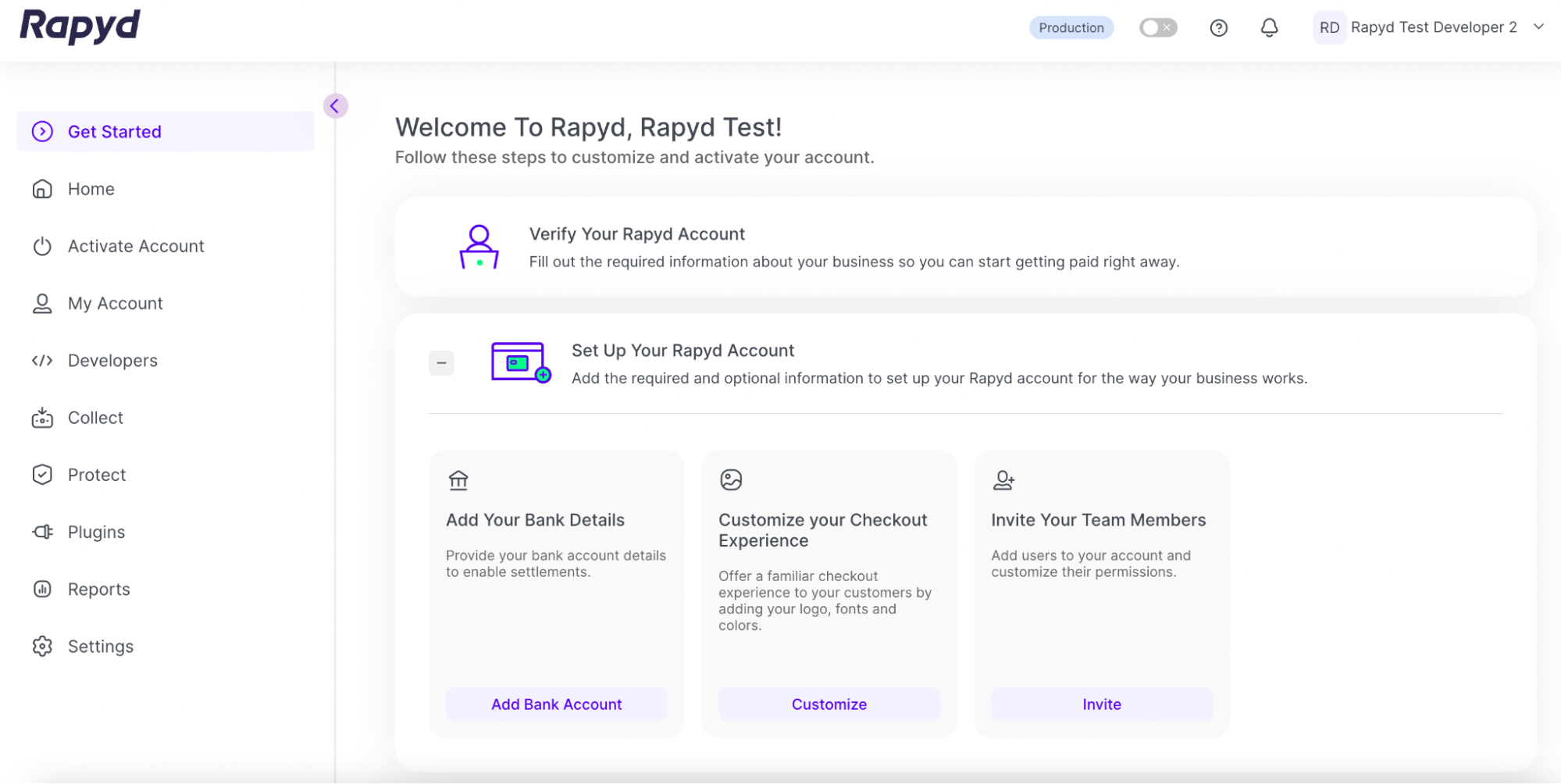
Click on the Verify Your Rapyd Account banner.
The Activate Your Account page appears under the Activate Account tab.
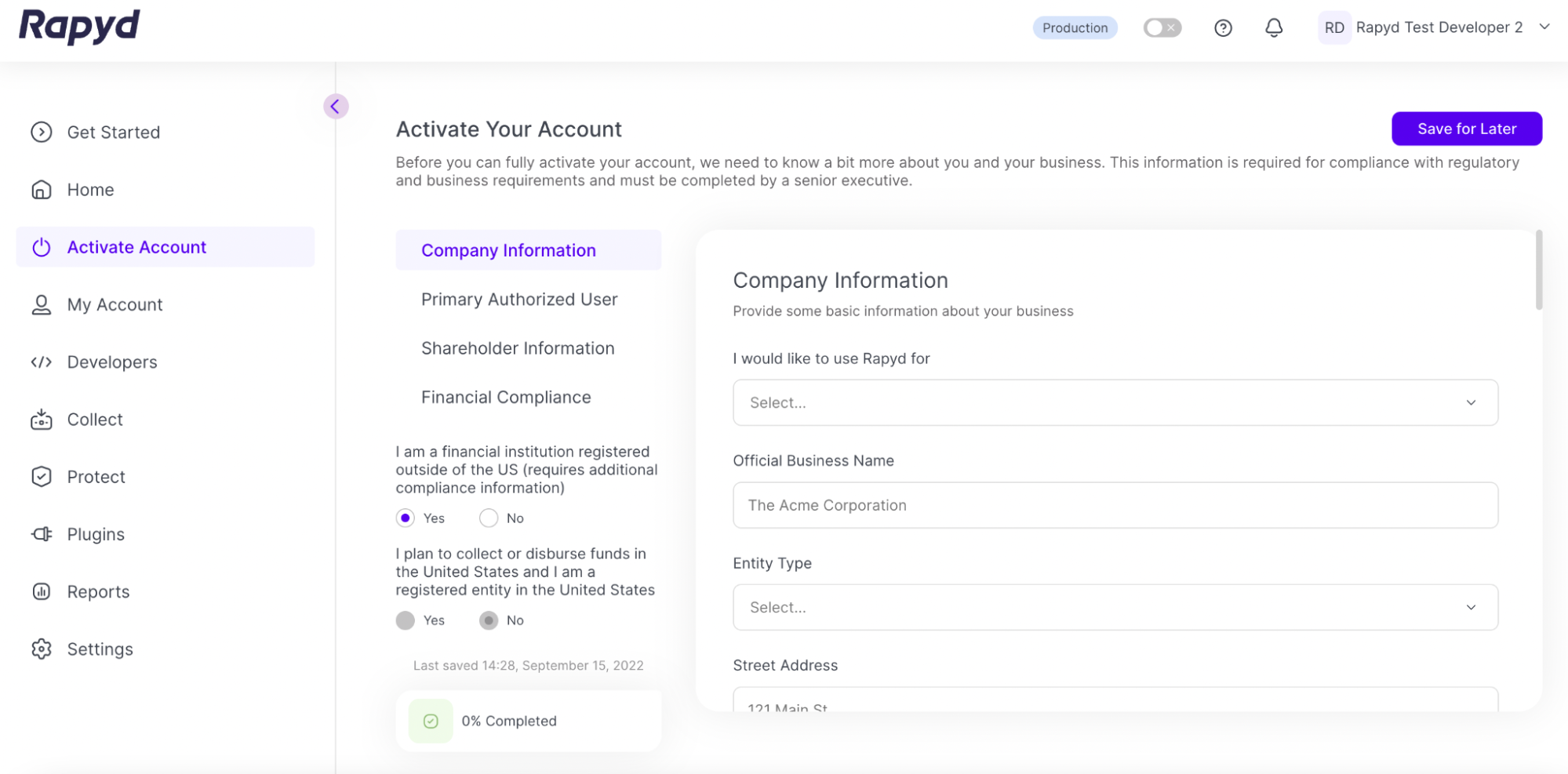
Begin the KYB application process in the Client Portal.
The KYB Application and Approval Process
To fully open your account you will need to complete Rapyd’s (KYB) (Know Your Business) process. Once your KYB questionnaire is submitted and approved you will be able remove account limits, collect payments and utilize additional Rapyd Products.
See Activating Your Account (KYB) for more details.
You need to add your banking information in order to complete your account setup. Your bank account information is required so the funds you collect can be settled to the appropriate account for your business.
Sign in as described in Accessing the Client Portal and navigate to the Get Started tab.
Click on the Set Up Your Rapyd Account banner.
Click on Add Bank Details.
Redirect to My Account > Settlements > Add Bank Account.
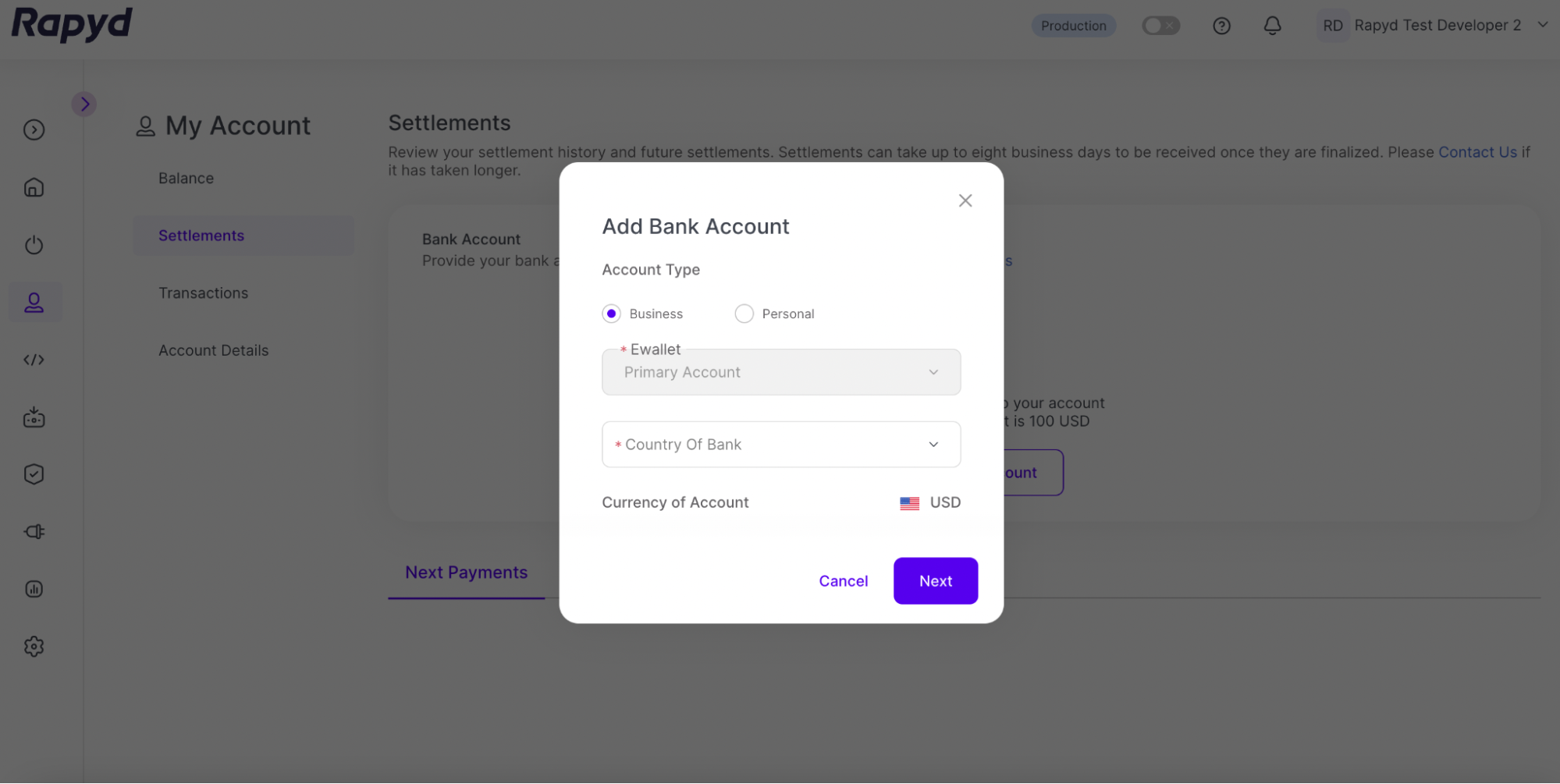
Add your bank account details.
Note: See Adding a Bank Account for more details.
Click on Invite.
The Invite User dialog box appears.
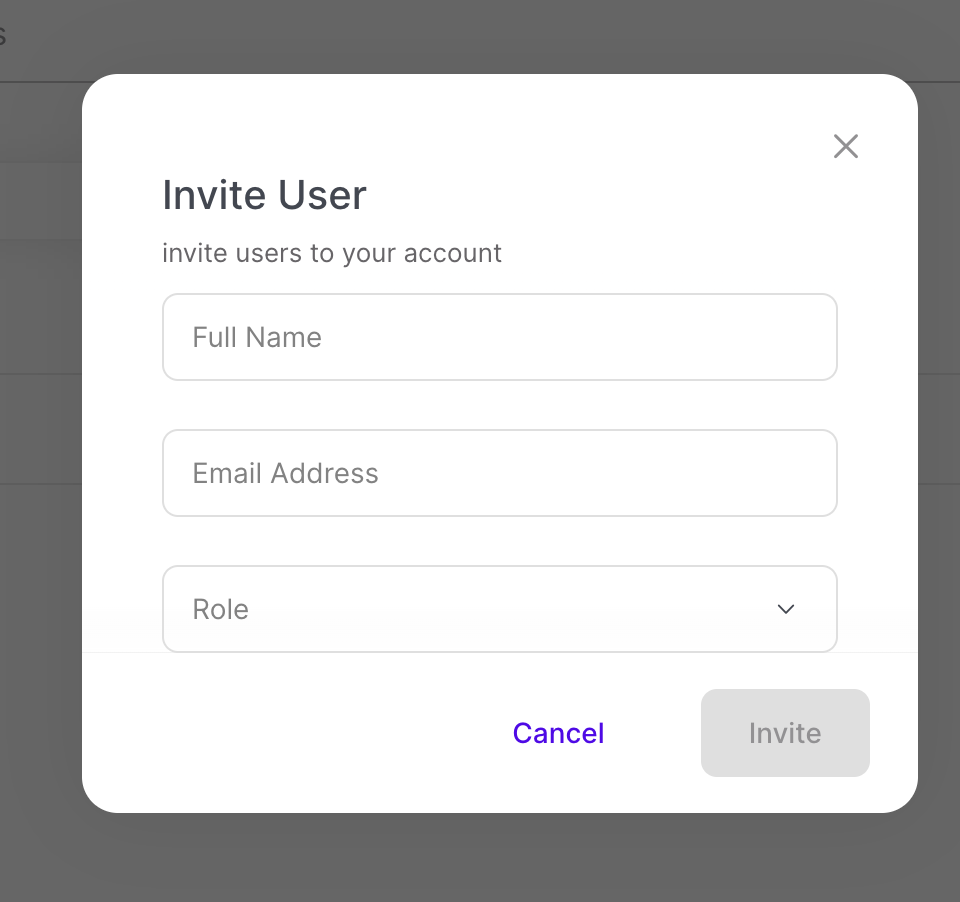
Enter the user information.
Click Invite.
Note: For more information, see Inviting a User.
Note
You must be KYB approved to access this feature.
Click on the Set Up Your Rapyd Account banner.
Click on Request Virtual Corporate Card.
Redirect to My Account > My Cards.
Add a Virtual Card to enable your online purchases.
Note: There is a limit of one Corporate Card per merchant. There is a limit of one Virtual Account per merchant.
You need to request a payment in order to get paid and begin collecting funds from your clients using your Rapyd Account.
Click on the Send Payments and Get Paid Banner.
Note: You must complete KYB approval before being able to access the following features. Available features may differ for accounts created in Hong Kong vs the UK.
Click on the Request Payment card.
Click on the Payment Link card
Redirect to Collect > Payment Links.
See Payment Links for more information.
Click on the Virtual Account card.
Redirect to My Account > Account Details.
Click on the Virtual Terminal card.
Redirect to Collect > Overview.
Click on the Virtual Terminal button.
See Virtual Terminal for more information.
Click on the Disburse funds card.
Redirect to the Disburse tab.